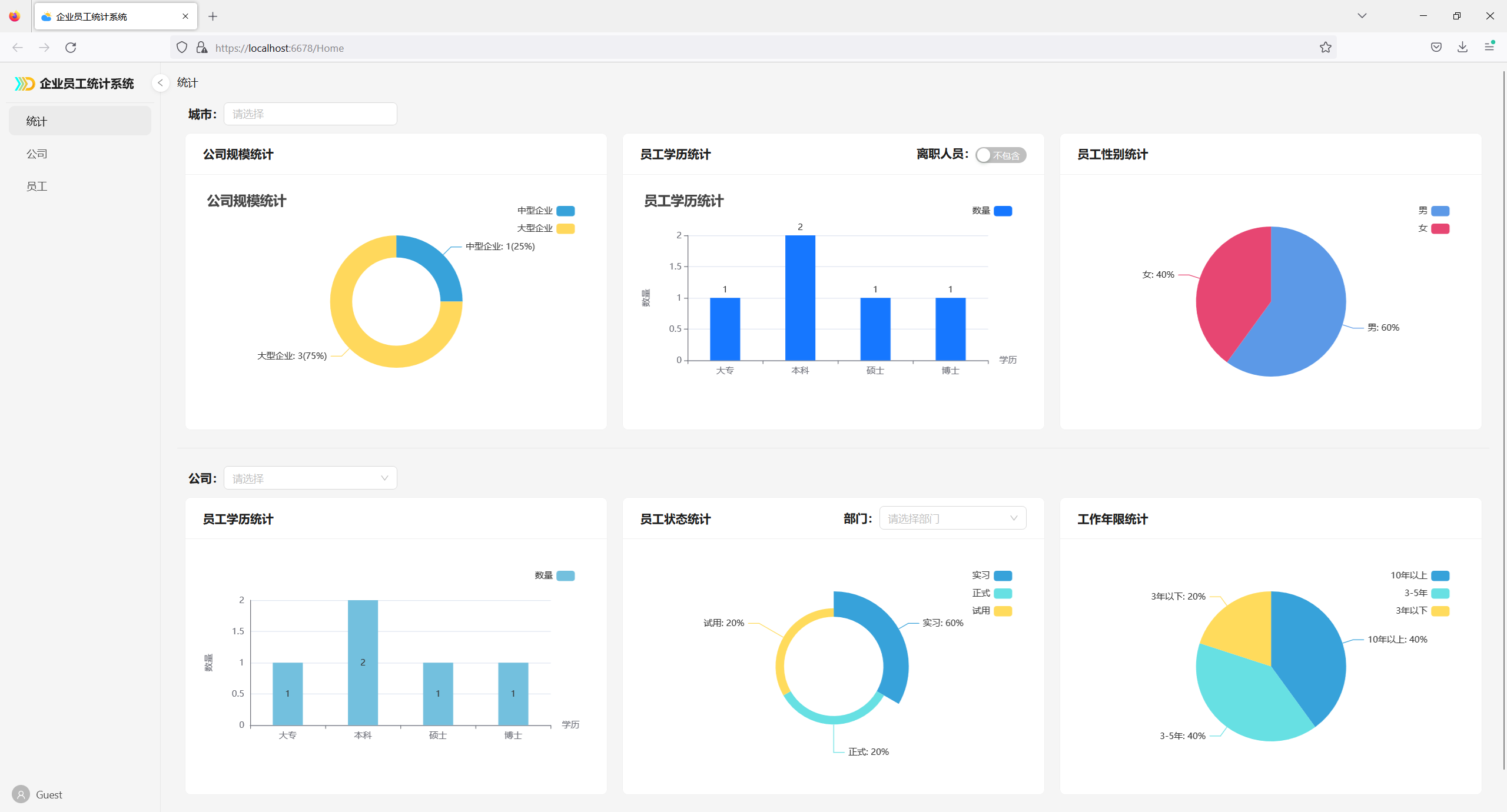开发教程
快速入门:创建天气预报系统
此教程作为一个快速入门文档,帮助用户了解 SnapDevelop 可视化设计器的基本功能和操作,快速创建一个天气预报数据维护场景。详细文档,请参考快速入门。
进阶指南:创建企业员工统计系统
应用下载地址
与快速入门文档不同,本教程侧重于通过一个演示应用程序来帮助用户深入理解 SnapDevelop 的可视化设计器的功能和应用场景。
请首先下载演示应用示例:https://github.com/Aipuyang/LowCode-WorkForceManager-CNExample,然后再阅读教程。
设计思路
项目类型
此应用示例的设计项目类型是 浏览器端 Web 和 API,以便同时生成前端 Web 应用程序及后端 Web API 服务。
实体(表)
应用示例包含一个实体文件,该实体文件包含的表如下:
- Employee:员工信息
- Company:公司信息
- CompanyContact:公司联系人信息
- EmployeeJob:员工工作经历
- Education:员工教育经历
- Department:部门信息

逻辑
应用示例包含了以下逻辑设计文件:
- Company.sdlg:配置跟公司相关的过滤器及增删改查方法。
- CompanyContact.sdlg:配置跟公司联系人相关的过滤器及增删查方法。
- Department.sdlg:配置跟部门相关的过滤器及增改查方法。
- Education.sdlg:配置跟员工教育经历相关的过滤器及增删查方法。
- Employee.sdlg:配置跟员工相关的过滤器及增删改查方法。
- EmployeeJob.sdlg:配置跟员工工作经历相关的过滤器及增删查方法。
- StatisticsService.sdlg:配置跟统计数据相关的过滤器及查询方法。
枚举
应用示例包含以下枚举:
- CompanySize:表示公司规模(如大型、中型、小型、微型等)。Company表的 CompanySize 字段为 CompanySize 枚举类型。
- DegreeType:表示员工学历(如学士、硕士、博士、教授等)。Education和Employee表的 Degree 字段为 DegreeType 枚举类型。
- EmployeeStatus:表示员工状态(如实习、试用期、全职、离职等)。Employee表的 Status 字段为 EmployeeStatus 枚举类型。
- Gender:表示员工性别。Employee表的 Gender 字段为 Gender 枚举类型。
- PositionType:表示员工职位(如人事、管理、董事等)。CompanyContact表的 ContactPostion 字段为 PositionType 枚举类型。
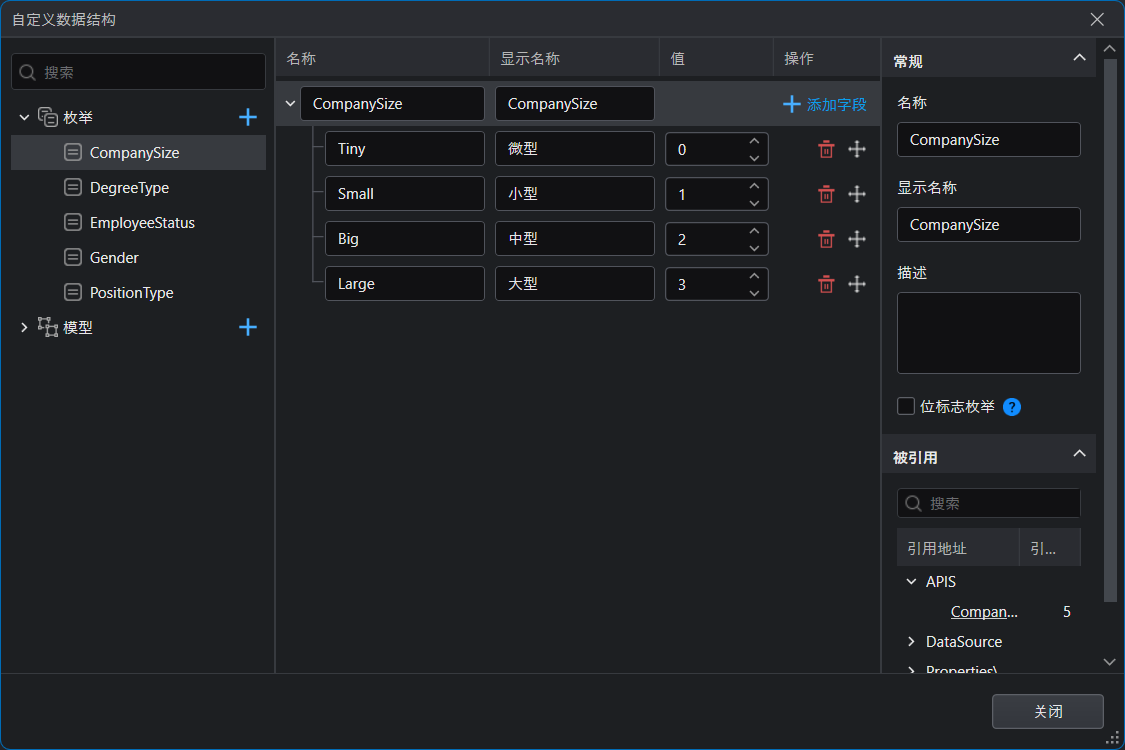
模型
对于每个实体表会自动生成一个同名的模型,例如:Compay、CompanyContact、Department、Education、Employee、EmployeeJob。
系统还提供了部分内置模型,例如:LoginModel、LoginResult、OperationResult、PageParameter、PageResult、RegisterModel。
此应用示例还包含以下自定义模型:
- CityDTO:用于表示公司所在城市名称。Company.sdlg逻辑的GetCompanyCityList查询方法返回值为 CityDTO 模型。
- CompanySizeStaticDTO:用于表示所有规模的公司统计数据。Company.sdlg逻辑的CountCompanySizeByFilter查询方法返回值为 CompanySizeStaticDTO 模型。
- ResignDTO:用于表示员工离职信息(如原因、日期)。Employee.sdlg逻辑的Resign方法参数ResignDTO数据类型设置为 ResignDTO 模型。
- StatisticCompanySizeDTO:用于表示某个规模的公司统计数据。StatisticsService.sdlg逻辑的StatisticCompanySize查询方法返回值为 StatisticCompanySizeDTO 模型。
- StatisticEmployeeDegree:用于表示某种学历的员工统计数据。StatisticsService.sdlg逻辑的StatisticDegreeByCompany查询方法返回值为 StatisticEmployeeDegree 模型。
- StatisticEmployeeStatusDTO:用于表示某种状态(如试用期、离职等)的员工统计数据。StatisticsService.sdlg逻辑的StatisticEmployeeStatus查询方法返回值为 StatisticEmployeeStatusDTO 模型。
- StatisticEmployeeWorkYearDTO:用于表示某个工作年限的员工统计数据。StatisticsService.sdlg逻辑的StatisticEmployeeWorkYear查询方法返回值为 StatisticEmployeeWorkYearDTO 模型。
- StatisticGenderDTO:用于表示男员工和女员工的统计数据。StatisticsService.sdlg逻辑的StatisticEmployeeGender查询方法返回值为 StatisticGenderDTO 模型。
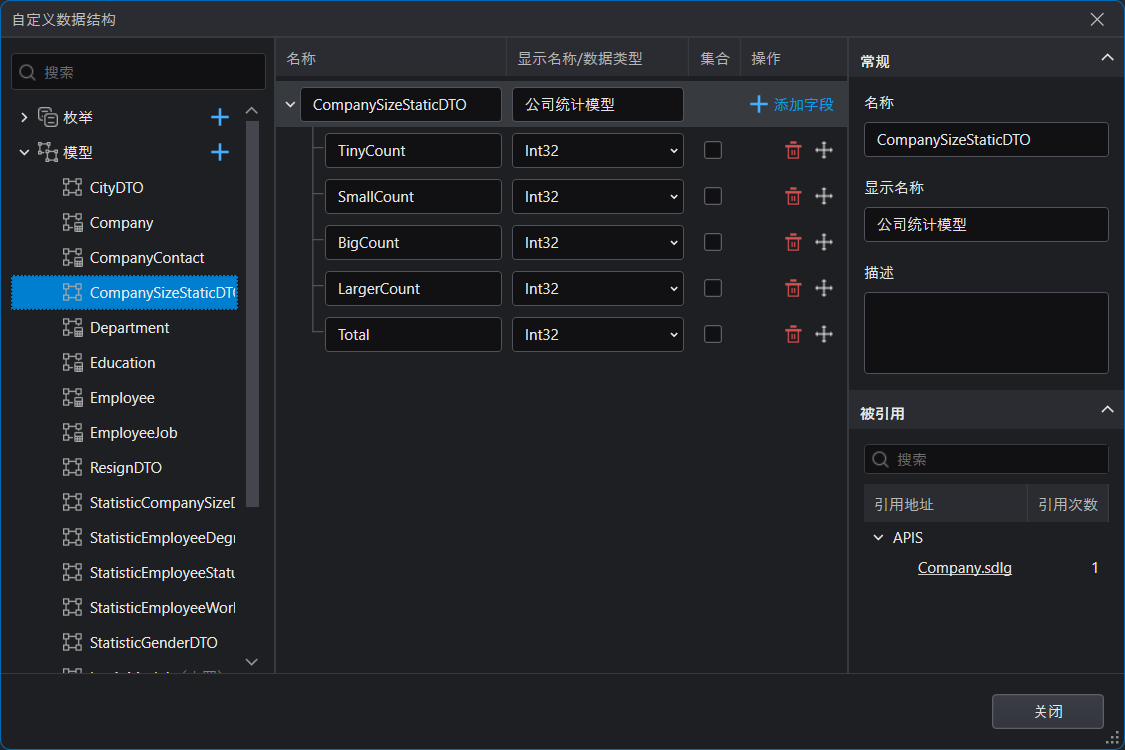
视图
Layout(布局)
布局页面设计了三个子菜单,分别对应如下页面:
- 首页 -- 关联 Home 视图,主要用于统计图表展示。
- 公司管理 – 关联 CompanyList 视图,主要用于公司列表展示及公司增加、删除、更新、详情。
- 员工管理 -- 关联 Employee_Department_TreeList 视图,主要用于员工列表展示及员工增加、删除、详情。

运行效果如下:
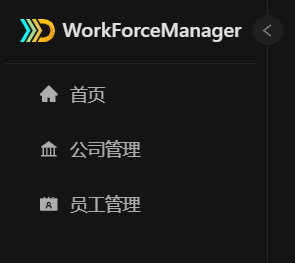
Home(首页)
首页使用图表组件展示查询模型接口数据。其中包含以下过滤条件:
1、城市(下拉框)
2、是否包含-离职人员(开关)
3、公司(下拉框)
以上作用于所选接口过滤参数,返回相应过滤数据。
Home 页面运行效果如下:
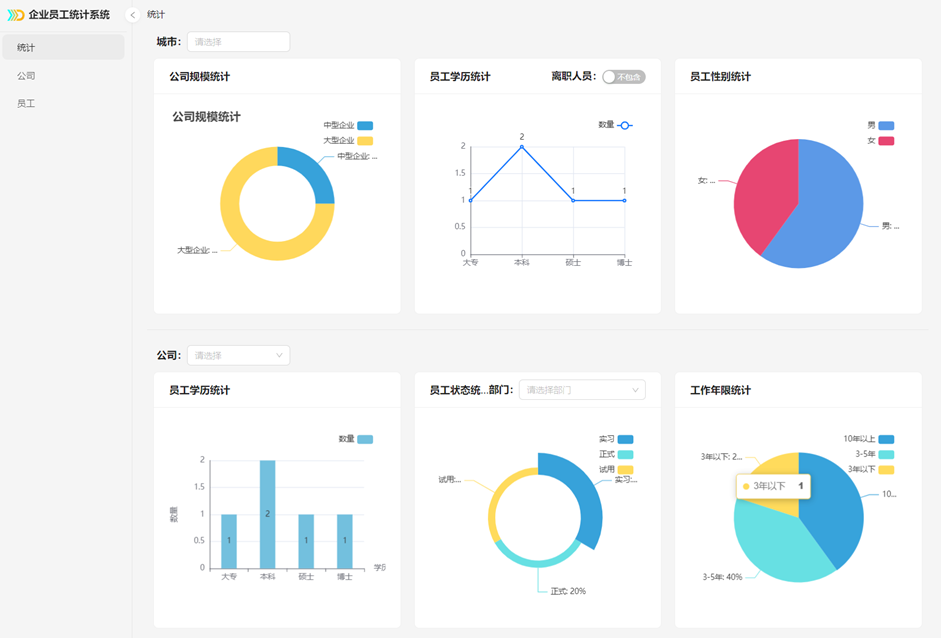
公司相关视图
公司页面相关视图如下:
- CompanyAdd:新增公司视图。
- ContactAdd:新增公司联系人视图。
- CompanyDetail:公司详情视图。
- CompanyList:公司列表视图。
- CompanyUpdate:更新公司信息视图。
视图引用及参数传递:
- 当点击布局页面(Layout)中的“公司管理”菜单时,打开CompanyList视图。上方卡片的数据源为Company.CountCompanySizeByFilter接口,下方的表格容器的数据源为Company.GetPageBySizeAndCity接口。
- 当点击CompanyList视图中的“添加公司”按钮时,以对话框形式打开CompanyAdd视图。
- 当点击CompanyDetail视图中的“添加联系人”按钮时,以对话框形式打开ContactAdd视图。
- 当点击CompanyList视图中的“详情”按钮时,以抽屉形式打开CompanyDetail视图,并将当前所选行的公司id以页面参数形式传递给CompanyDetail页面,CompanyDetail页面中接收页面参数,并将其作为访问Get接口的参数,获取公司详情。
- 当点击CompanyList视图中的“编辑”按钮时,以对话框形式打开CompanyUpdate视图,并将当前所选行的公司id以页面参数形式传递给CompanyUpdate页面,CompanyUpdate页面接收页面参数,并将其作为访问Get接口的参数,获取公司详情,对应字段到表单可修改,编辑完成后通过Update接口更新数据。
部门相关视图
部门页面相关视图如下:
- Employee_Department_TreeList:树形展示所有部门(根据所选公司过滤)及当前部门的员工。表格字段对员工性别、学历、员工状态的枚举数据做显示控制。
- DepartmentAdd:新增部门视图。
- DepartmentEdit:更新部门信息视图。
视图引用及参数传递:
- 当点击布局页面(Layout)中的“员工管理”菜单时,打开Employee_Department_TreeList视图,左边单选框组展示公司列表,数据源为Company.GetCompanyList接口,树形控件展示部门列表,数据源为Department.GetDepartmentListByCompanyID接口(参数CampanyID绑定其旁边的公司列表单选框组所选数据,选项名称为显示的树节点名称,选项值为该节点绑定值,选项子项为子节点的绑定字段),右边表格容器展示当前部门的所有员工,数据源为Employee.GetPageByDepartment接口(根据树形控件中所选部门的ID筛选出该部门员工)。
- 当点击Employee_Department_TreeList视图中的“添加部门”按钮时,以对话框形式打开DepartmentAdd视图,并传递单选框组中所选公司的ID,作为DepartmentAdd视图中所属公司的默认值。
- 当点击Employee_Department_TreeList视图中的“编辑部门”按钮时,以对话框形式打开DepartmentEdit视图,并传递树形控件中选中部门的ID。
- 当点击Employee_Department_TreeList视图中的“添加员工”按钮时,打开EmployeeAdd视图,并传递两个参数companyid和departmentid,作为EmployeeAdd视图中的所属公司和所属部门的默认值。Employee的各个字段绑定到各个表单项,分别使用合适的组件。
员工相关视图
员工页面相关视图如下:
- EducationAdd:新增员工教育经历视图。
- EmployeeAdd:新增员工视图。
- EmployeeDetail:员工详情视图。
- EmployeeResign:办理员工离职视图,编辑员工状态为离职。
- EmployeeUpdate:编辑员工信息视图。
- EmployeeJobAdd:新增员工工作经历视图。
视图引用及参数传递:
- 当点击Employee_Department_TreeList视图中的“详情”按钮时,打开EmployeeDetail视图,并传递当前员工的ID。布局左和上展示员工的基本信息,绑定卡片数据集。教育经历表格容器数据源为Education.GetListByEmployeeID接口,并使用视图参数employeeid过滤获取属于该员工的教育经历,工作经历表格容器数据源为EmployeeJob.GetListByEmployeeID接口,并使用视图参数employeeid过滤获取属于该员工的工作经历。
- 当点击EmployeeDetail视图中的教育经历表格的“添加”按钮时,以对话框形式打开EducationAdd视图。
- 当点击EmployeeDetail视图中的工作经历表格的“添加”按钮时,以对话框形式打开EmployeeJobAdd视图。
- 当点击EmployeeDetail视图中的“编辑”按钮时,以对话框形式打开EmployeeUpdate视图,并以视图参数形式传递当前员工的ID。
- 当点击EmployeeDetail视图中的“办理离职”按钮时,以对话框形式打开EmployeeResign视图,并以视图参数形式传递当前员工的ID。
自定义数据
项目自定义代码中插入几条数据,便于第一次运行项目能看到图表效果。
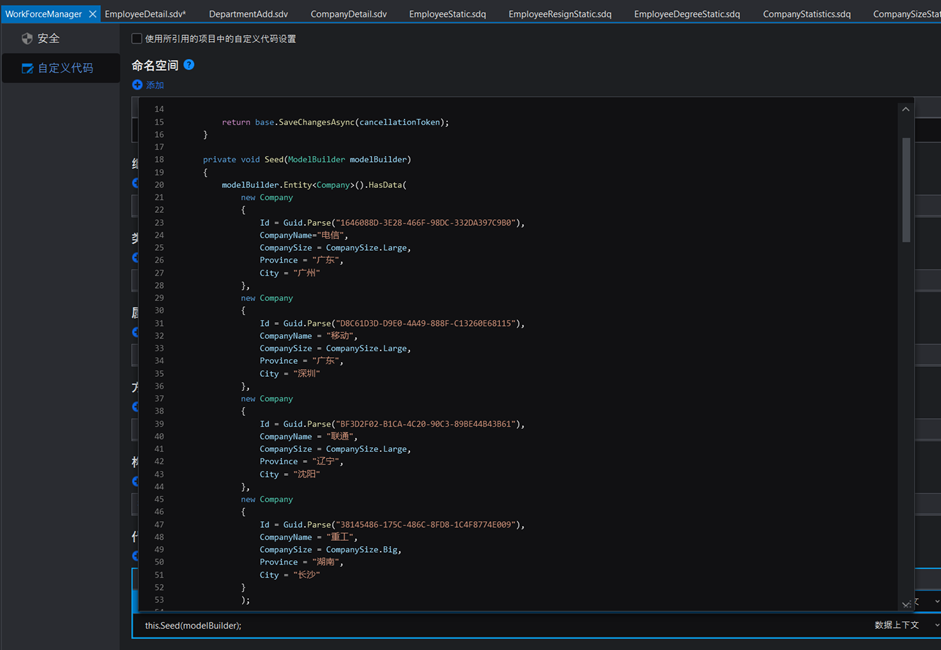

开发流程
以下是开发演示应用程序的详细分步指南。
创建设计器项目
在 SnapDevelop 中,选择 文件 > 新建 > 新建项目 > 浏览器端 Web 和 API。
如果您已经下载了演示应用程序,则可以直接在 SnapDevelop 中打开它。
创建实体和逻辑
右键单击项目并选择 添加 > 新建项 > 实体设计(从零开始) 添加一个空白实体文件,假设命名为 database.sde,然后在实体文件中添加以下表:
- Company 表包含以下字段:Id、CompanyName、Logo、CompanySize、Province、City。
- CompanyContact 表包含以下字段:Id、CompanyID、EmployeeID、ContactPosition。
- Department 表包含以下字段:Id、DepartmentName、FatherID、CompanyID。
- Education 表包含以下字段:Id、School、StartDate、EndDate、Major、Degree、EmployeeID。
- Employee 表包含以下字段:Id、Name、Gender、Email、Phone、Avatar、HireDate、ResignDate、Degree、EducateSchool、EducateDate、DepartmentID、LeaderID、Status、CompanyID、ResignReason、BirthDay。
- EmployeeJob 表包含以下字段:Id、Company、Title、StartDate、EndDate、ResignReason、Contact、ContactPhone、EmployeeID。
详细设置将在以下小节中进行解释。 如果您已下载演示应用程序,则可以打开 Database.sde 文件来查看设置。
Company 表
下面介绍设计 Company 表的关键步骤:
步骤 1:将 Id 字段设置为 主键。
步骤 2:将 Province 和 City 字段设置为 可空。
步骤 3:将 Logo 字段设置为 集合 和 可空。
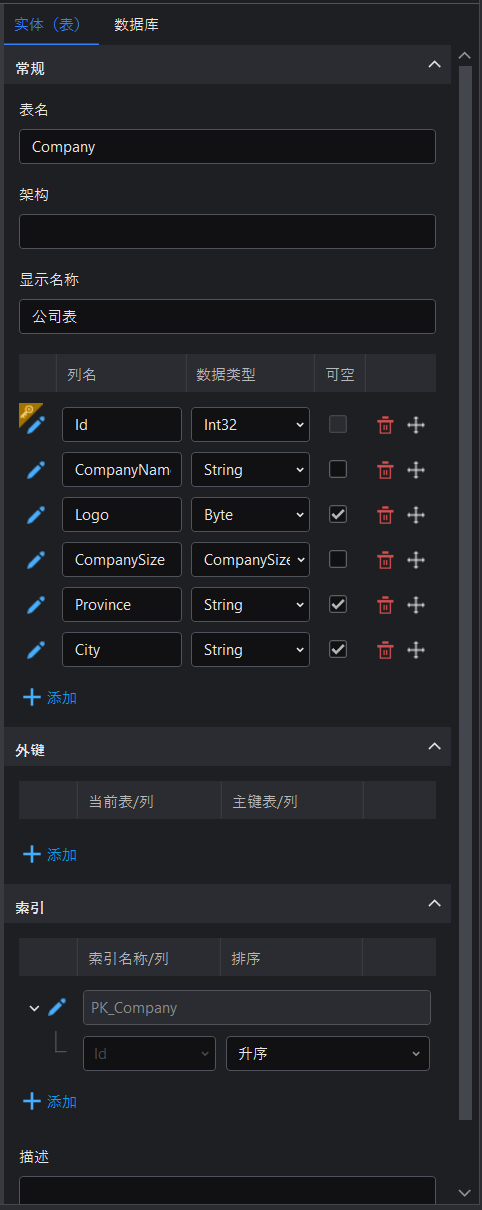
步骤 4:将 CompanySize 的字段类型设置为 CompanySize 枚举类型。
如果下拉列表中不存在 CompanySize 枚举,你可以在下拉列表中点击 +添加。在打开的 自定义数据结构 窗口中,添加 CompanySize 枚举类型如下:
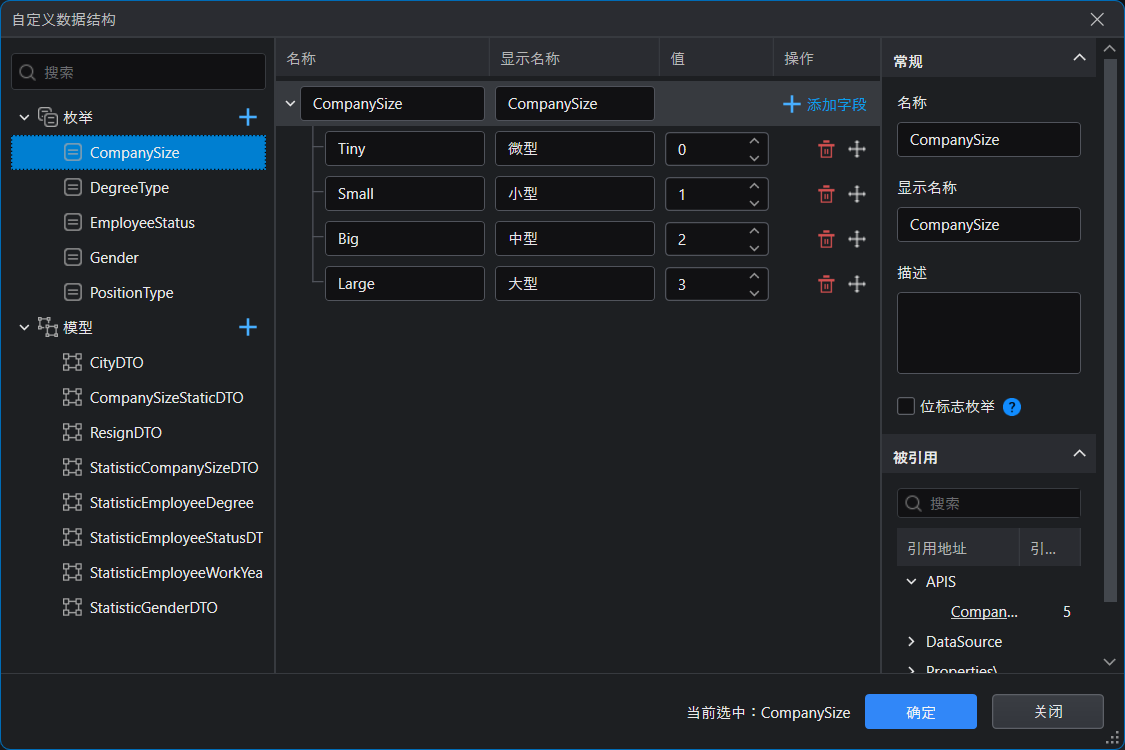
Company 逻辑
首先添加一个逻辑设计文件(右键单击项目并选择 添加 > 新建项 > 逻辑设计(API) ),假设命名为 Company.sdlg。这个文件用来设计跟 Company 表相关的逻辑,比如过滤器、增删改查方法等。
过滤器
在 Company.sdlg 逻辑设计文件中添加一个名为 CompanyMainFilter 的过滤器,设置如下:
这个过滤器将在创建方法时用到。

方法
在 Company.sdlg 逻辑设计文件中添加增删改查方法:
选择 Company 表为数据源,选中 新增、删除、更新、查询单条数据,点击 添加。
把 Add、Delete、Update、Get 方法名分别改为 AddCompany、DeleteCompany、UpdateCompany、GetCompany。

用上图同样方法,选择 查询单条数据,点击 添加。将方法名字改为 GetCompanyDetail。
用上图同样方法,选择 查询单条数据,点击 添加。将方法名字改为 GetCompanyList。
用上图同样方法,选择 查询分页数据(并选中 CompanyMainFilter 过滤器),点击 添加。将方法名字改为 GetPageBySizeAndCity。
用上图同样方法,选择 查询多条数据,点击 添加。将方法名字改为 GetCompanyCityList。在 GetCompanyCityList 的 方法 选项卡页面,设置 返回值 为 CityDTO 模型。
如果 返回值 下拉列表中不存在 CityDTO 模型,你可以在下拉列表中点击 +添加。在打开的 自定义数据结构 窗口中,添加 CityDTO 模型如下:

选中 集合,设置 CityDTO 字段值为 查询.QueryModel,CityName 字段值为 查询.QueryModel.City。
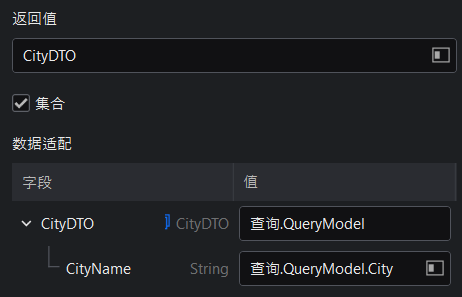
用上述同样方法,选择 查询多条数据,点击 添加。将方法名字改为 CountCompanySizeByFilter。在 CountCompanySizeByFilter 的 方法 选项卡页面,设置 返回值 为 CompanySizeStaticDTO 模型。
如果 返回值 下拉列表中不存在 CompanySizeStaticDTO 模型,你可以在下拉列表中点击 +添加。在打开的 自定义数据结构 窗口中,添加 CompanySizeStaticDTO 模型如下:

设置模型字段值为如下表达式。
Countlf(查询.Company.ld,查询.Company.CompanySize == CompanySize.Tiny)
Countlf(查询.Company.ld,查询.Company.CompanySize == CompanySize.Small)
Countlf(查询.Company.ld,查询.Company.CompanySize == CompanySize.Big)
Countlf(查询.Company.ld,查询.Company.CompanySize == CompanySize.Large)
Count(查询.Company.ld)

CompanyContact 表
下面介绍设计 CompanyContact 表的关键步骤:
步骤 1:将 Id 字段设置为 主键。
步骤 2:创建以下外键映射关系:
- EmployeeID 引用 Employee 表的 Id 字段。
- CompanyID 引用 Company 表的 Id 字段。
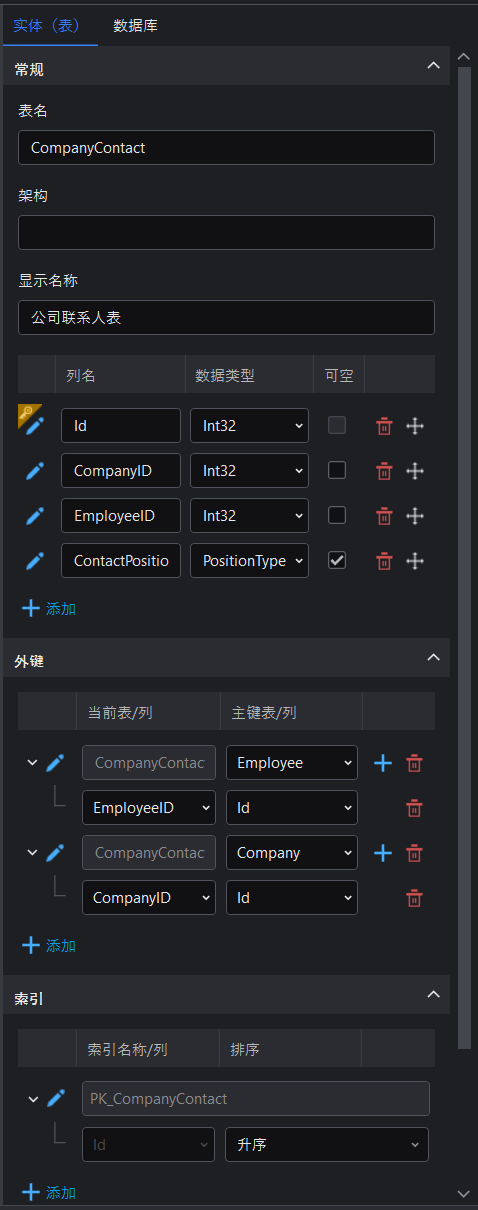
步骤 3:设置 ContactPostion 字段为 PositionType 枚举类型,可空。
如果下拉列表中不存在 PositionType 枚举,你可以在 自定义数据结构 窗口中,添加 PositionType 枚举类型如下:
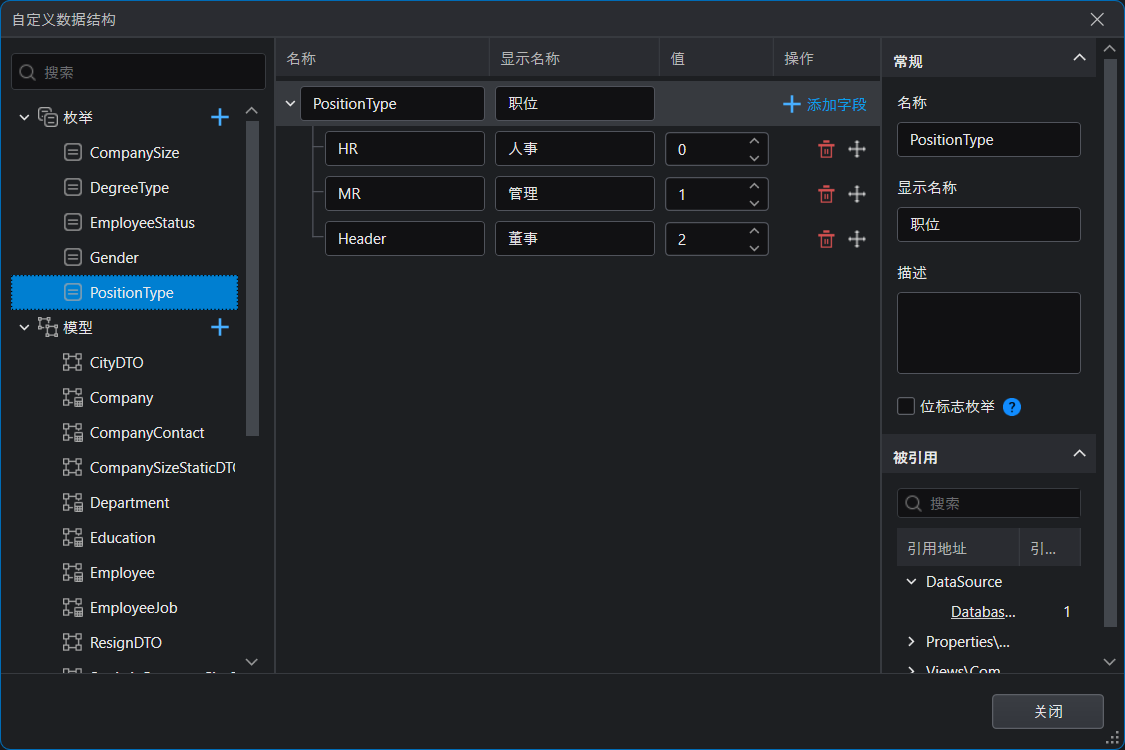
CompanyContact 逻辑
添加一个逻辑设计文件(右键单击项目并选择 添加 > 新建项 > 逻辑设计(API) ),假设命名为 CompanyContact.sdlg。这个文件用来设计跟 CompanyContact 表相关的逻辑,比如过滤器、增删改查方法等。
过滤器
在 CompanyContact.sdlg 逻辑设计文件中添加一个名为 CompanyIdFilter 的过滤器。这个过滤器将在创建方法时用到。

方法
在 CompanyContact.sdlg 逻辑设计文件中添加增删查方法:
选择 CompanyContact 表为数据源,选中 新增、删除、查询多条数据(并选中 CompanyIdFilter 过滤器),点击 添加。
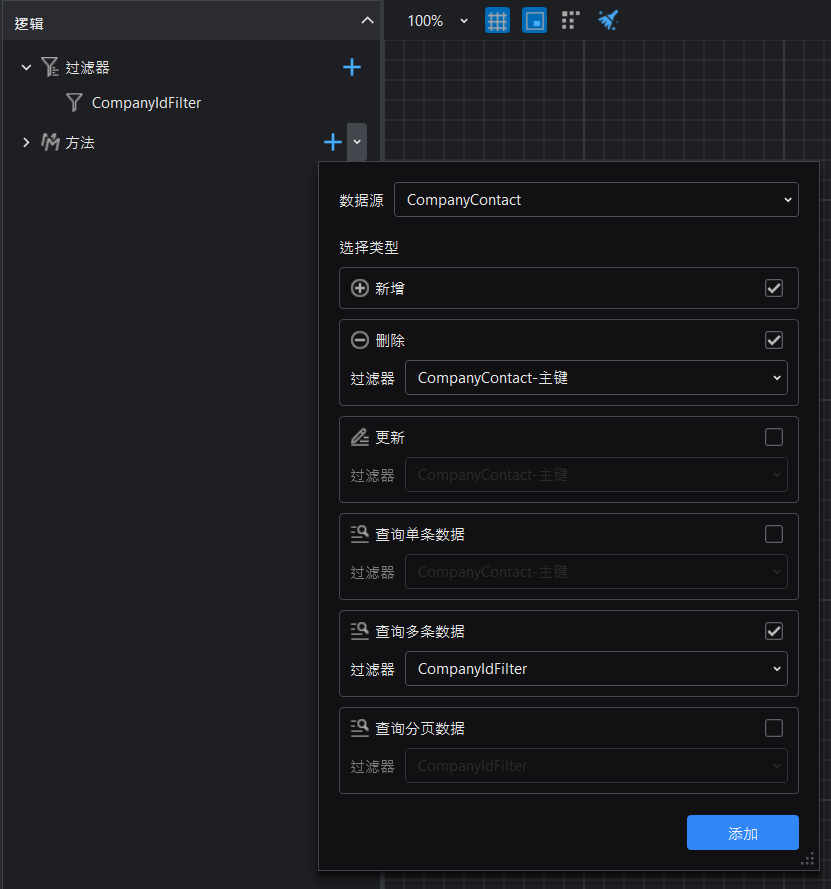
将Add、Delete、GetList 方法名字分别改为:AddContact、DeleteContact、GetListByCompanyId。
选中 GetListByCompanyId 的 查询 过程(在中间设计视窗中选择 查询 组件),在右边 查询 选项卡中选中 Employee 关联查询。
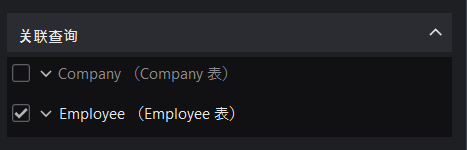
Department 表
下面介绍设计 Department 表的关键步骤:
步骤 1:将 Id 字段设置为 主键。
步骤 2:配置 FatherID 字段为 可空。
步骤 3:创建以下外键映射关系:
- FatherID 引用 Department 表的 Id 字段。
- CompanyID 引用 Company 表的 Id 字段。
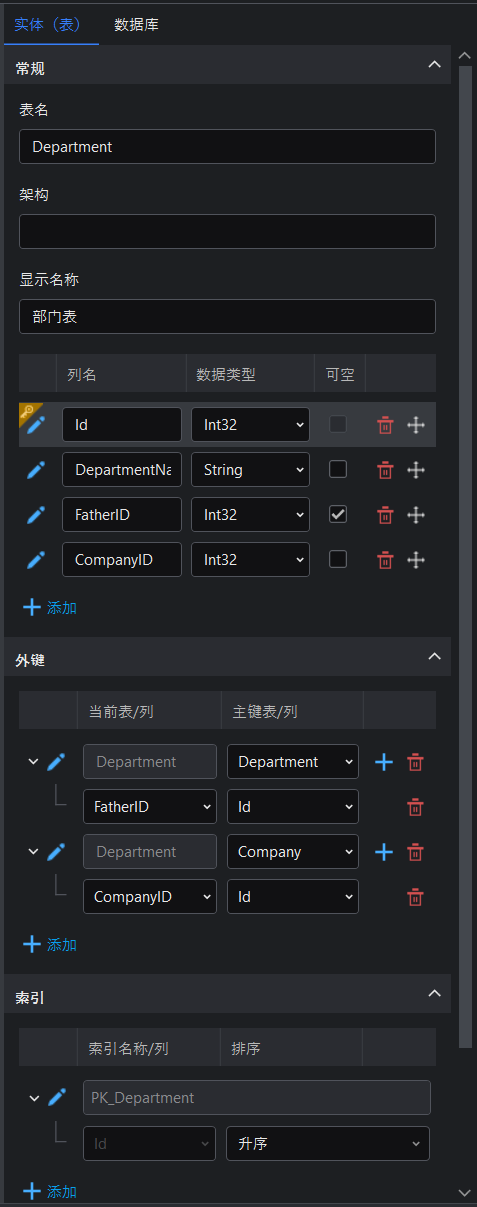
Department 逻辑
添加一个逻辑设计文件(右键单击项目并选择 添加 > 新建项 > 逻辑设计(API) ),假设命名为 Department.sdlg。这个文件用来设计跟 Department 表相关的逻辑,比如过滤器、增删改查方法等。
过滤器
在 Department.sdlg 逻辑设计文件中添加名为 CompanyIDFilter、FatherIDFilter、RootFilter、CompanyIdAllFilter 的过滤器。这些过滤器将在创建方法时用到。




方法
在 Department.sdlg 逻辑设计文件中添加增改查方法:
选择 Department 表为数据源,选中 新增、更新,点击 添加。
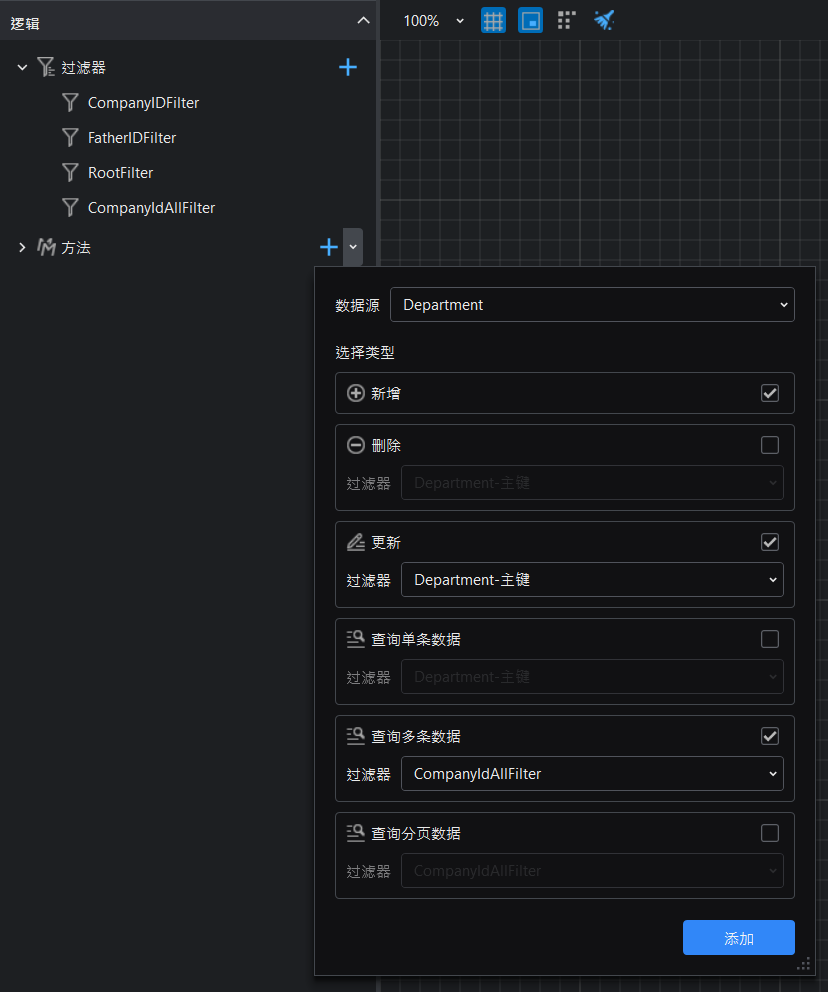
将Add和Update方法名改为AddDepartment和UpdateDepartment。
重复以上步骤:选中 查询单条数据,点击 添加。将方法改为GetDepartmentById。
重复以上步骤:选中 查询多条数据,选择 CompanyIdAllFilter 过滤器,点击 添加。将方法名改为GetDepartmentAllListByCompanyID。
重复以上步骤:选中 查询多条数据,选择 RootFilter 过滤器,点击 添加。将方法名改为GetRootDepartmentList。
重复以上步骤:选中 查询多条数据,选择 CompanyIdFilter 过滤器,点击 添加。将方法名改为GetDepartmentListByCompanyID。选中 GetDepartmentListByCompanyID 的 查询 过程(在中间设计视窗中选择 查询 组件),在 查询 选项卡中选中 Departments 关联查询。

Education 表
下面介绍设计 Education 表的关键步骤。
步骤 1:将 Id 字段设置为 主键。
步骤 2:将 School、StartDate 、EndDate、Major、Degree、EmployeeID 设置为 可空。
步骤 3:创建以下外键映射关系:
- EmployeeID 引用 Employee 表的 Id 字段。
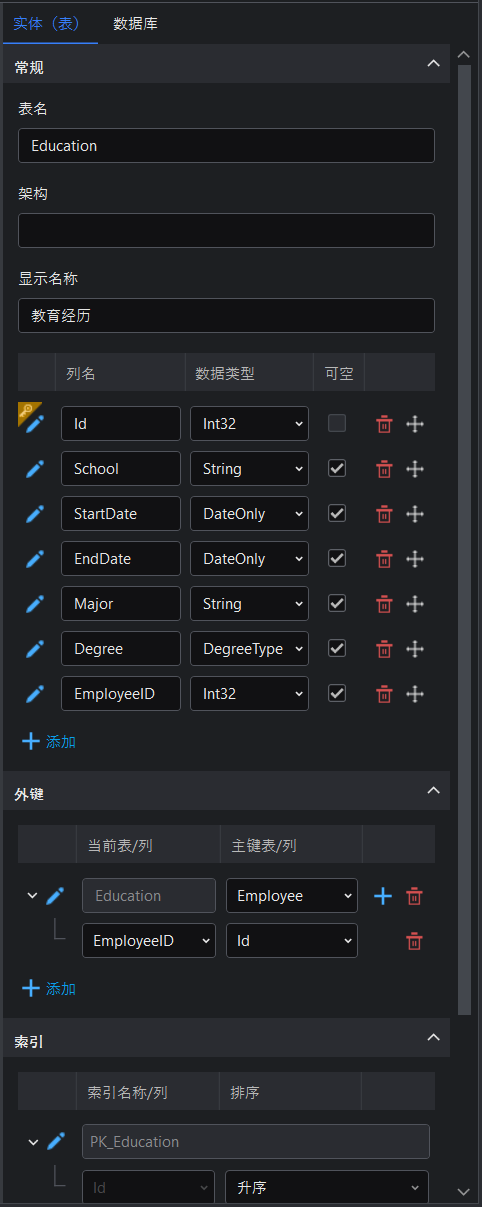
步骤 3:将 Degree 字段类型设置为 DegreeType 枚举类型。
如果下拉列表中不存在 DegreeType 枚举,你可以在 自定义数据结构 窗口中,添加 DegreeType 枚举类型如下:
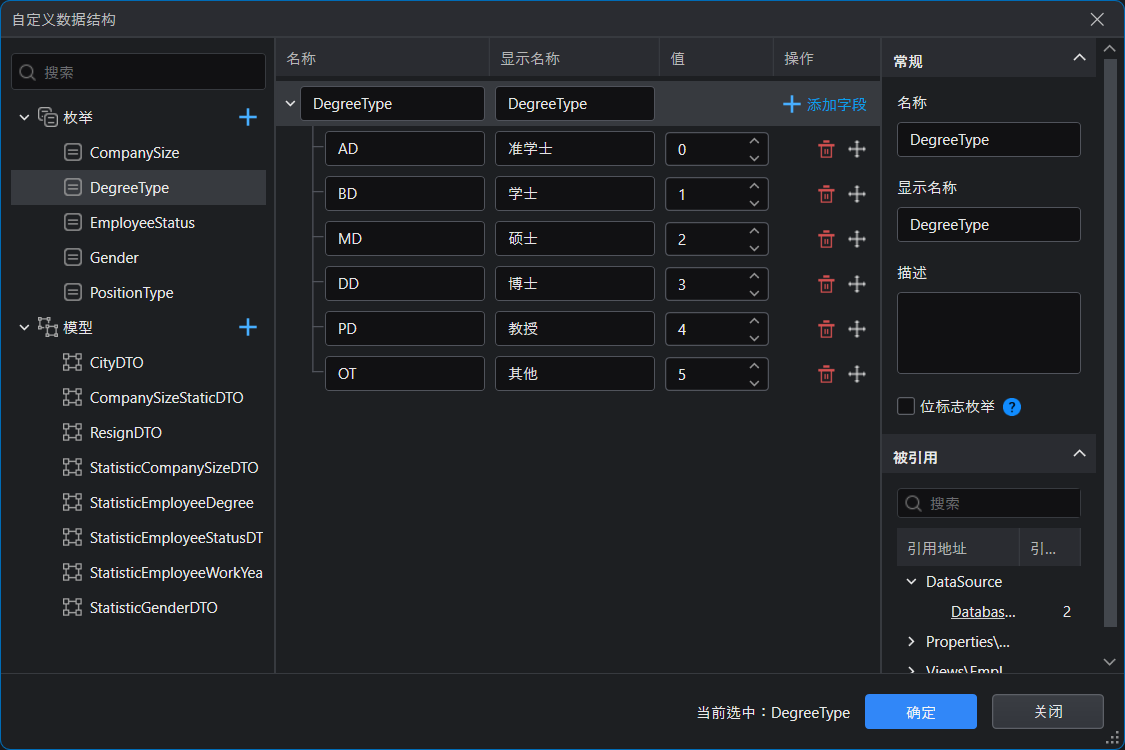
Education 逻辑
添加一个逻辑设计文件,假设命名为 Education.sdlg。这个文件用来设计跟 Education 表相关的逻辑,比如过滤器、增删改查方法等。
过滤器
在 Education.sdlg 逻辑设计文件中添加名一个名为 EmployeeIdFilter 的过滤器。这个过滤器将在创建方法时用到。

方法
在 Education.sdlg 逻辑设计文件中添加增删查方法:
选择 Education 表为数据源,选中 新增、删除、查询多条数据(并选中 EmployeeIdFilter 过滤器),点击 添加。
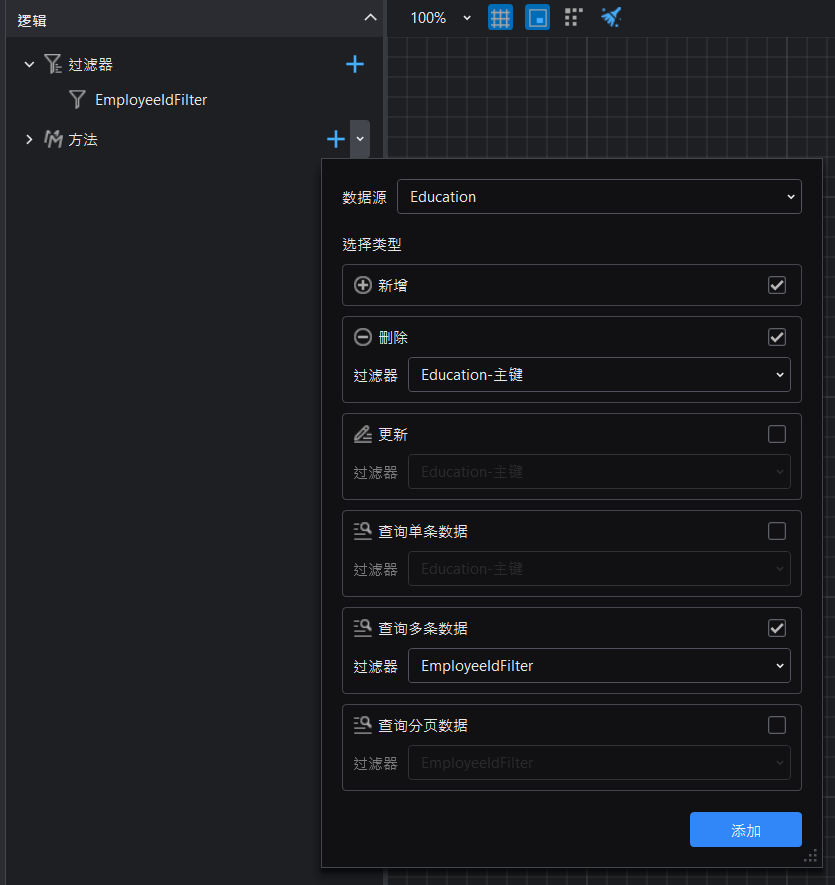
将Add、Delete、GetList 方法名字分别改为:AddEducation、DeleteEducation、GetListByEmployeeId。
Employee 表
下面介绍设计 Employee 表的关键步骤。
步骤 1:将 Id 字段设置为 主键。
步骤 2:将 Avatar 字段设置为 集合 和 可空。
步骤 3:将 Email、Phone、ResignDate、Degree、EducateSchool、EducateDate、LeaderID、CompanyID、ResignReason、BirthDay、IdCard、Position 字段设置为 可空。
步骤 4:创建以下外键映射关系:
- LeaderID 引用 Employee 表的 Id 字段。
- CompanyID 引用 Company 表的 Id 字段。
- DepartmentID 引用 Department 表的 Id 字段。

步骤 5:将 Gender 的字段类型设置为 Gender 枚举类型。
如果下拉列表中不存在 Gender 枚举,你可以在 自定义数据结构 窗口中,添加 Gender 枚举类型如下:
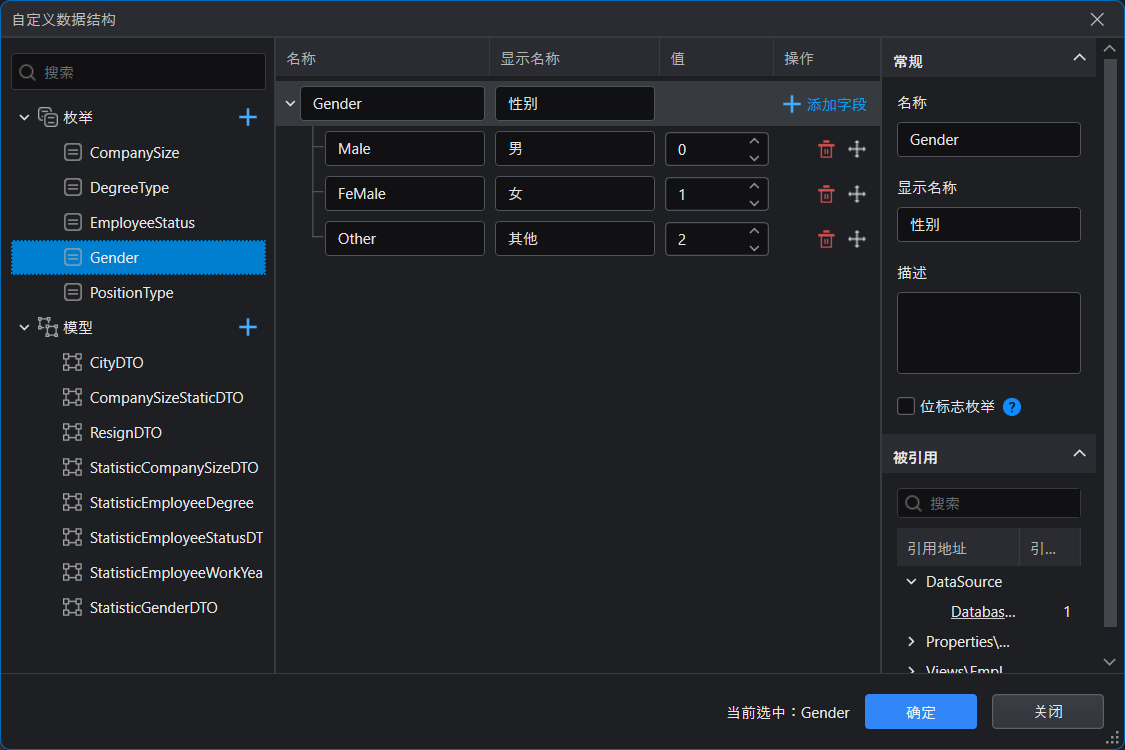
步骤 6:将 Degree 字段类型设置为 DegreeType 枚举类型。
步骤 7:将 Status 字段类型设置为 EmployeeStatus 枚举类型。
如果下拉列表中不存在 EmployeeStatus 枚举,你可以在 自定义数据结构 窗口中,添加 EmployeeStatus 枚举类型如下:
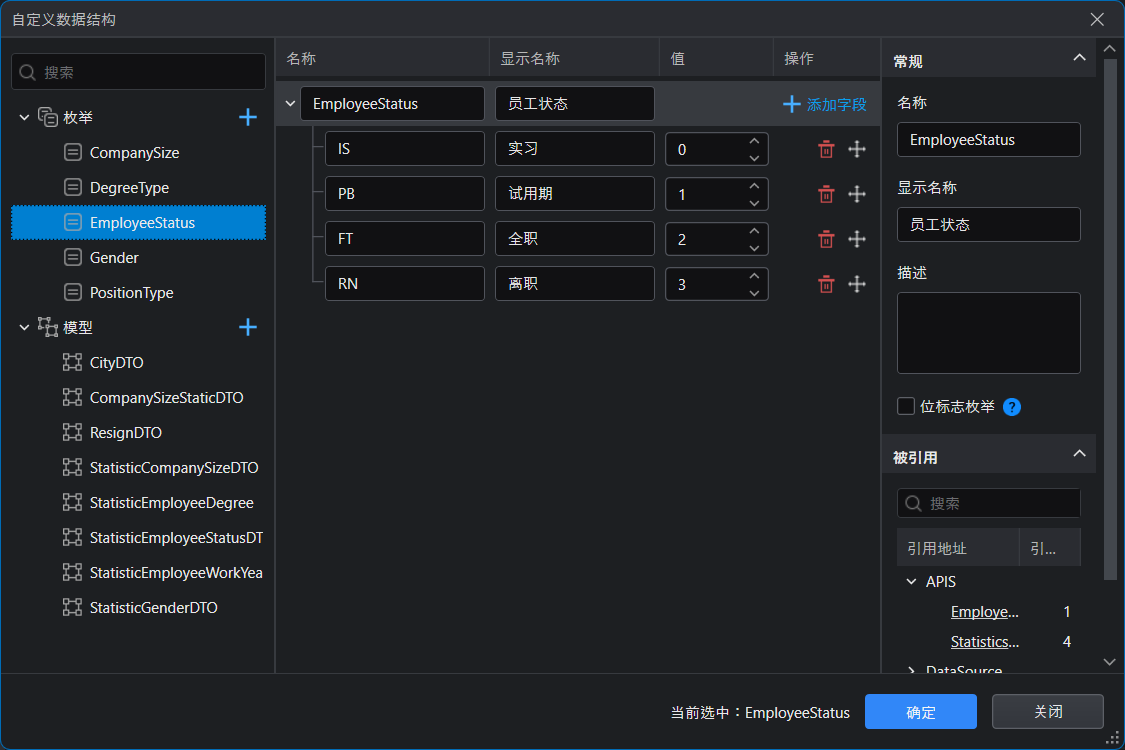
Employee 逻辑
添加一个逻辑设计文件,假设命名为 Employee.sdlg。这个文件用来设计跟 Employee 表相关的逻辑,比如过滤器、增删改查方法等。
过滤器
在 Employee.sdlg 逻辑设计文件中添加一个名为 DepartmentIDFilter 的过滤器。这个过滤器将在创建方法时用到。

方法
在 Employee.sdlg 逻辑设计文件中添加增删查方法:
选择 Employee 表为数据源,选中 新增、删除、更新、查询单条数据、查询多条数据、查询分页数据(并选中 DepartmentIDFilter 过滤器),点击 添加。
把 Add、Delete、Update、Get、GetList 、GetPage 方法名分别改为 AddEmployee、DeleteEmployee、UpdateEmployee、GetEmployee、GetEmployeeList、GetPageByDepartment。

重复上述步骤,选择 查询单条数据,点击 添加。将方法名改为 GetEmployeeDetail。选中 GetEmployeeDetail 的 查询 过程(在中间设计视窗中选择 查询 组件),在 查询 选项卡中选中 EmployeeNavigation 和 Department 关联查询。
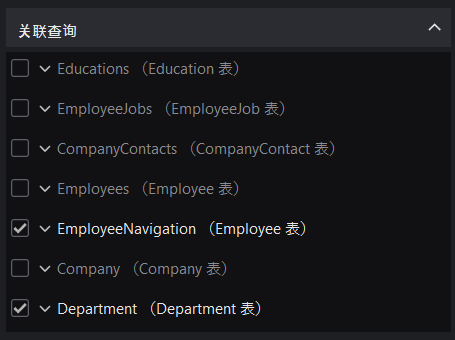
重复上述步骤,选择 更新,点击 添加。将方法名改为 Resign。在 方法 选项卡中,设置参数数据类型为 ResignDTO 模型。
如果 返回值 下拉列表中不存在 ResignDTO 模型,你可以在 自定义数据结构 窗口中,添加 ResignDTO 模型如下:
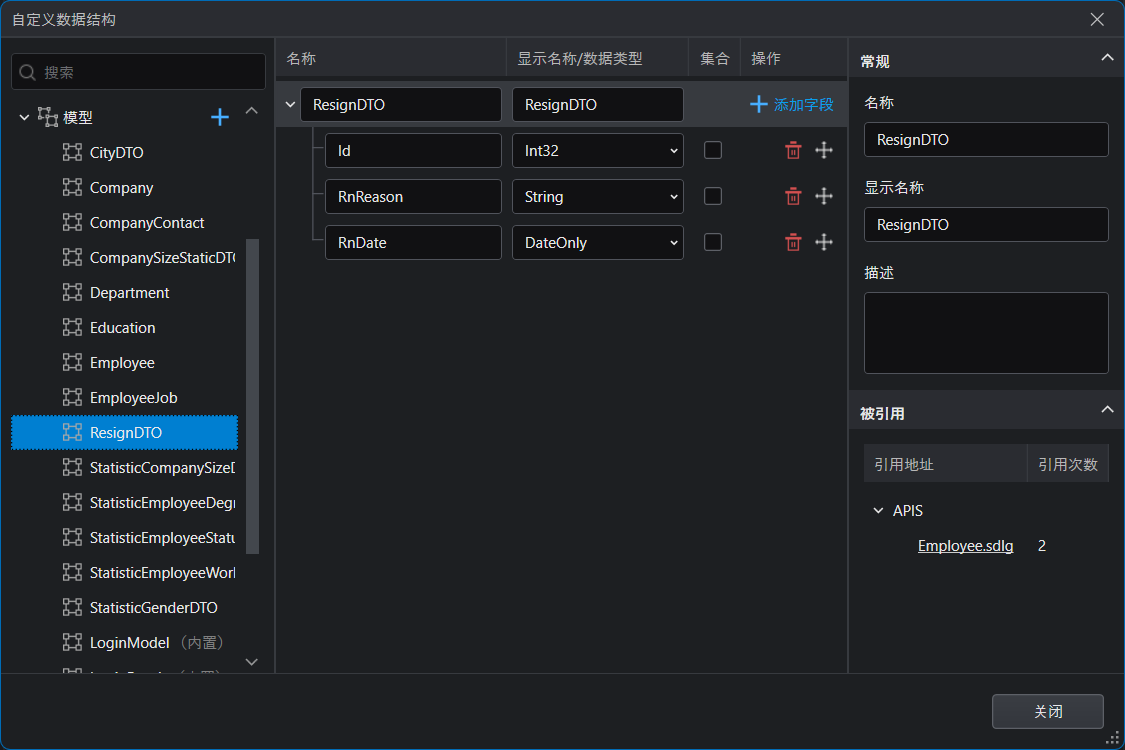
EmployeeJob 表
下面介绍设计 EmployeeJob 表的关键步骤。
步骤 1:将 Id 字段设置为 主键。
步骤 3:将 Title、EndDate、ResignReason、Contact、ContactPhone、EmployeeID 字段设置为 可空。
步骤 4:创建以下外键映射关系:
- EmployeeID 引用 Employee 表的 Id 字段。
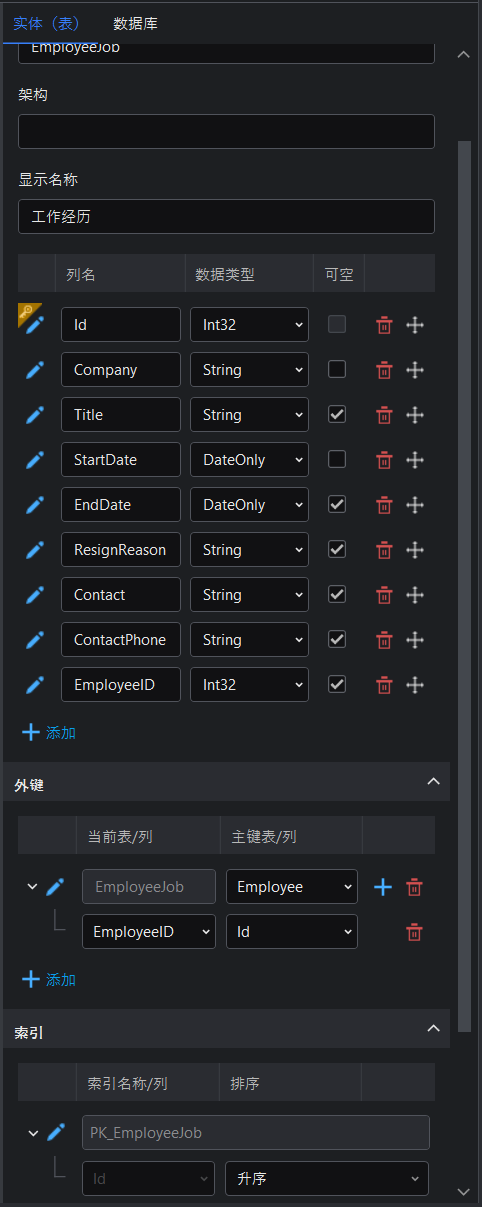
EmployeeJob 逻辑
添加一个逻辑设计文件,假设命名为 EmployeeJob.sdlg。这个文件用来设计跟 EmployeeJob 表相关的逻辑,比如过滤器、增删改查方法等。
过滤器
在 EmployeeJob.sdlg 逻辑设计文件中添加一个名为 EmployeeIDFilter 的过滤器。这个过滤器将在创建方法时用到。

方法
在 EmployeeJob.sdlg 逻辑设计文件中添加增删查方法:
选择 EmployeeJob 表为数据源,选中 新增、删除、查询多条数据(并选中 EmployeeIDFilter 过滤器),点击 添加。
将Add、Delete、GetList 方法名字分别改为:AddEmployeeJob、DeleteEmployeeJob、GetListByEmployeeId。
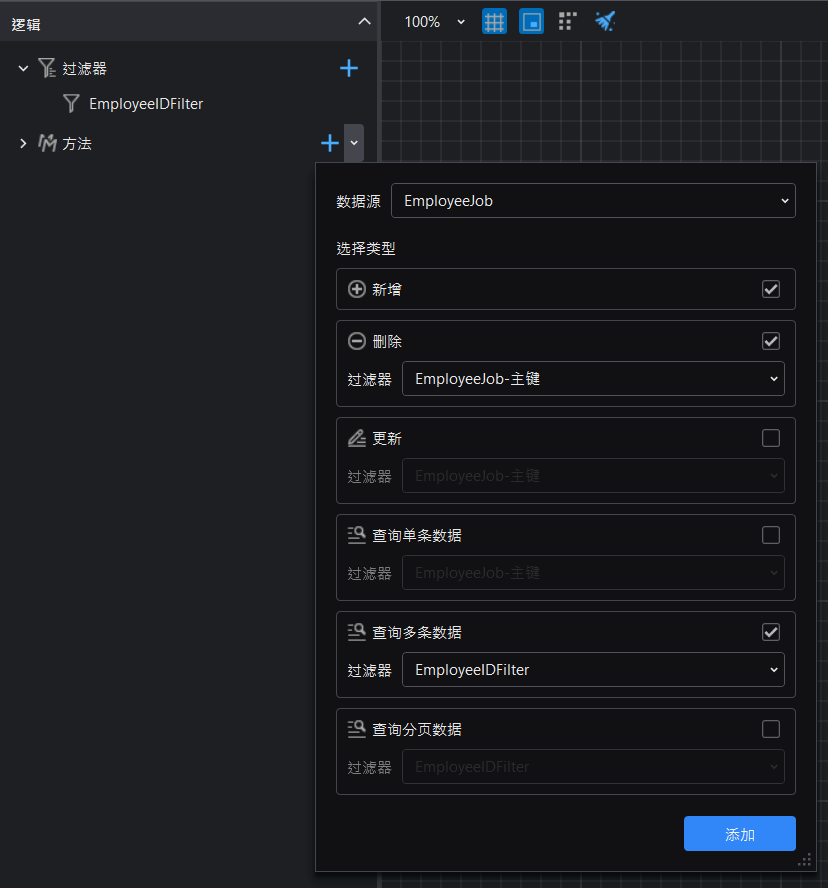
StatisticsService逻辑
添加一个逻辑设计文件,假设命名为 StatisticsService.sdlg。这个文件用来设计用于统计数据的过滤器及查询方法。
过滤器
在 StatisticsService.sdlg 逻辑设计文件中添加名为 CityFilter、CompanyIdFilter、CompanyAndDepartmentFilter、CityFilterNoContainRn、CityRnContainFilter 的过滤器。这些过滤器将在创建方法时用到。


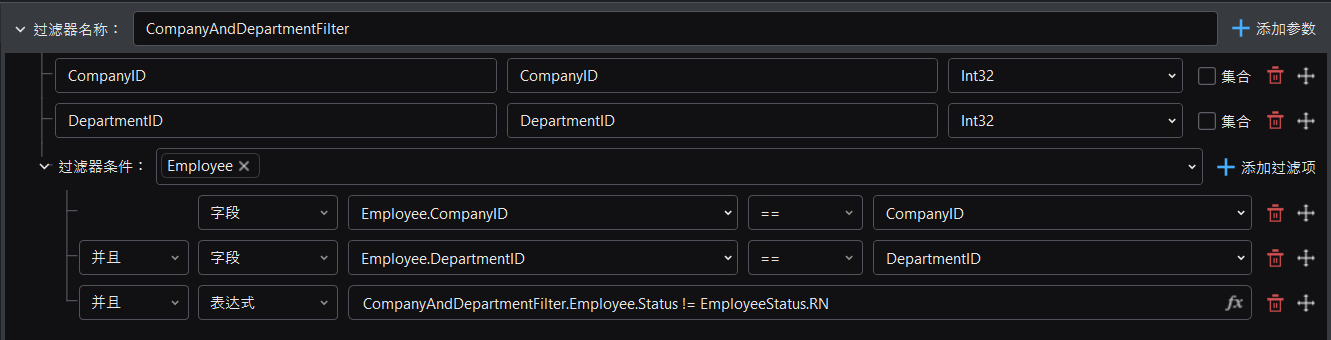
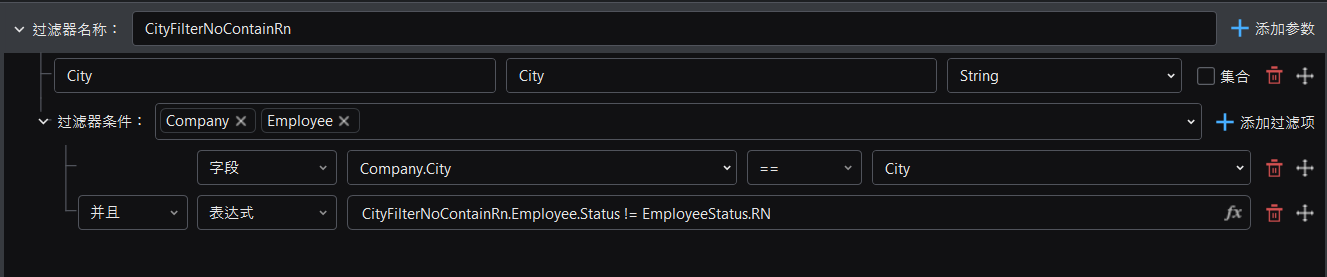
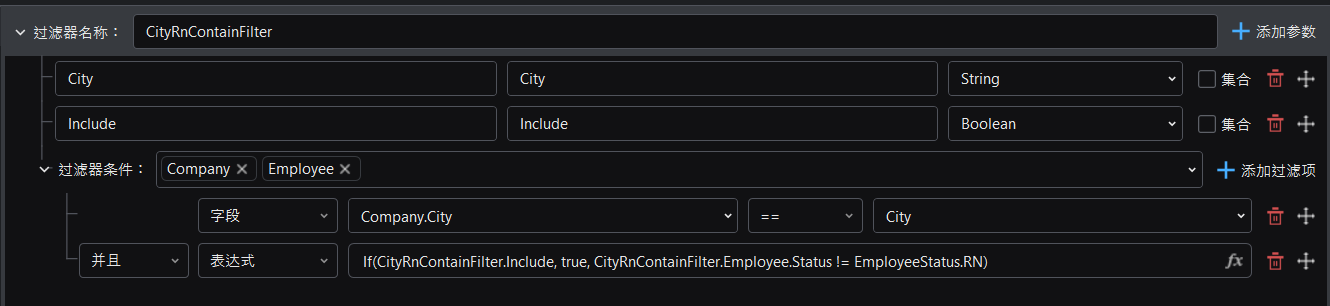
方法
添加以下查询方法:
StatisticCompanySize方法:
选择 数据源 为 Company,选中 查询多条数据,选择 过滤器 为 CityFilter。点击 添加。
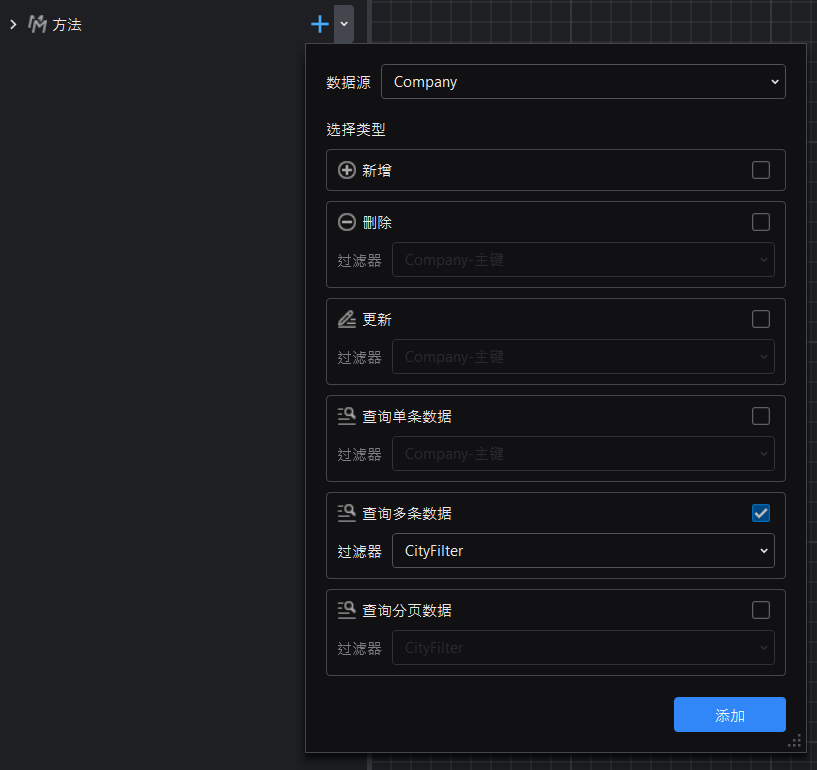
修改方法名为:StatisticCompanySize。
在中间设计视窗中选择 查询 组件,在右边的 查询 选项卡中,设置分组和字段(参考下图):

在 方法 选项卡中,设置 返回值 为 StatisticCompanySizeDTO 模型、选中 集合、及设置字段(参考下图):
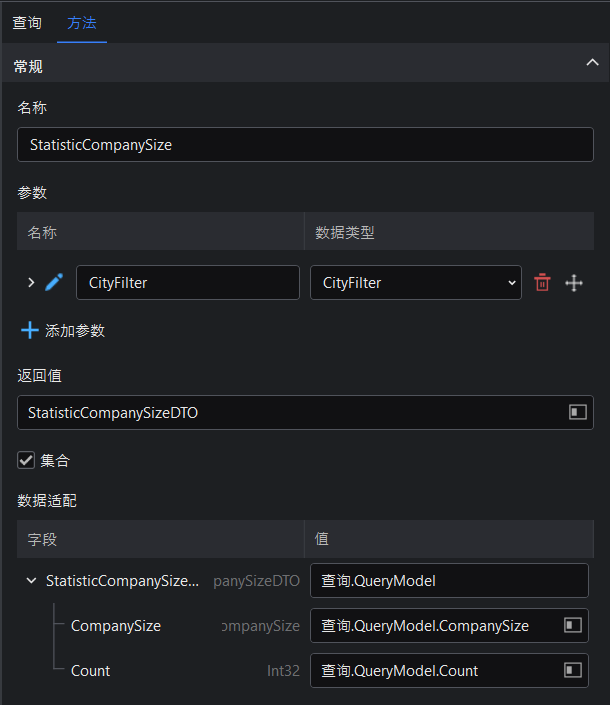
如果 返回值 下拉列表中不存在 StatisticCompanySizeDTO 模型,你可以在 自定义数据结构 窗口中,添加 StatisticCompanySizeDTO 模型如下:
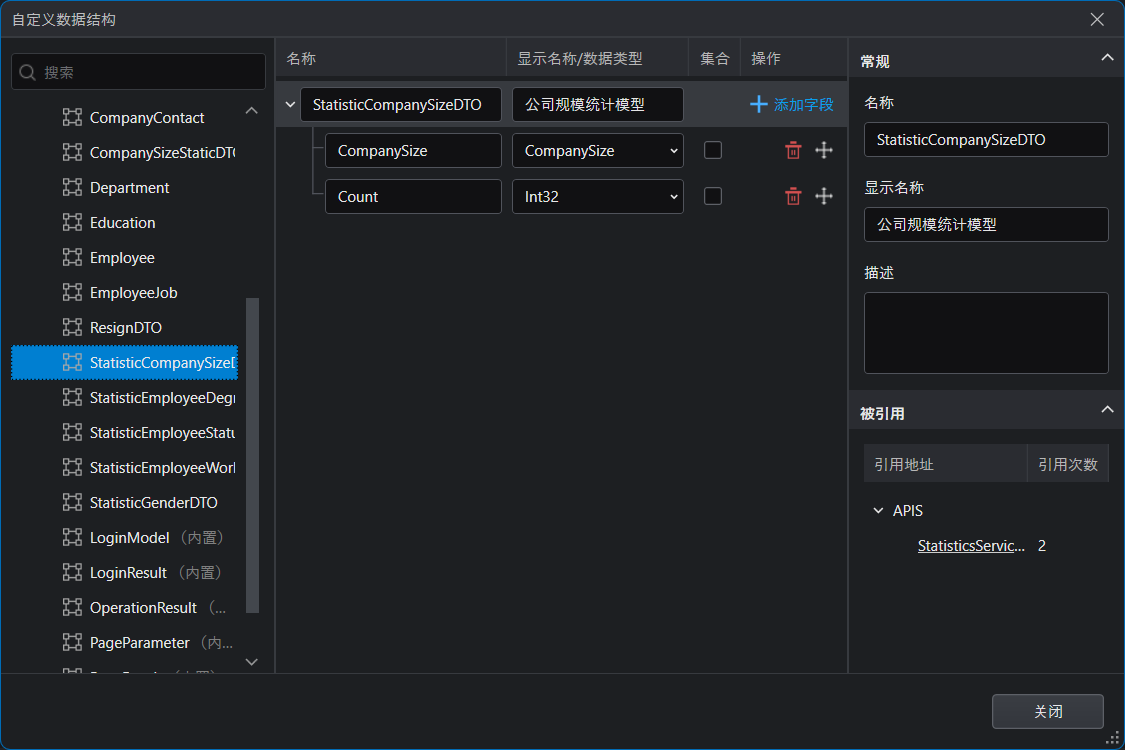
StatisticEmployeeGender方法:
选择 数据源 为 Company,选中 查询多条数据,选择 过滤器 为 CityFilterNoContainRn。点击 添加。修改方法名为:StatisticEmployeeGender。
在中间设计视窗中选择 查询 组件,在右边的 查询 选项卡中,设置数据源、关联、分组、及字段(参考下图):
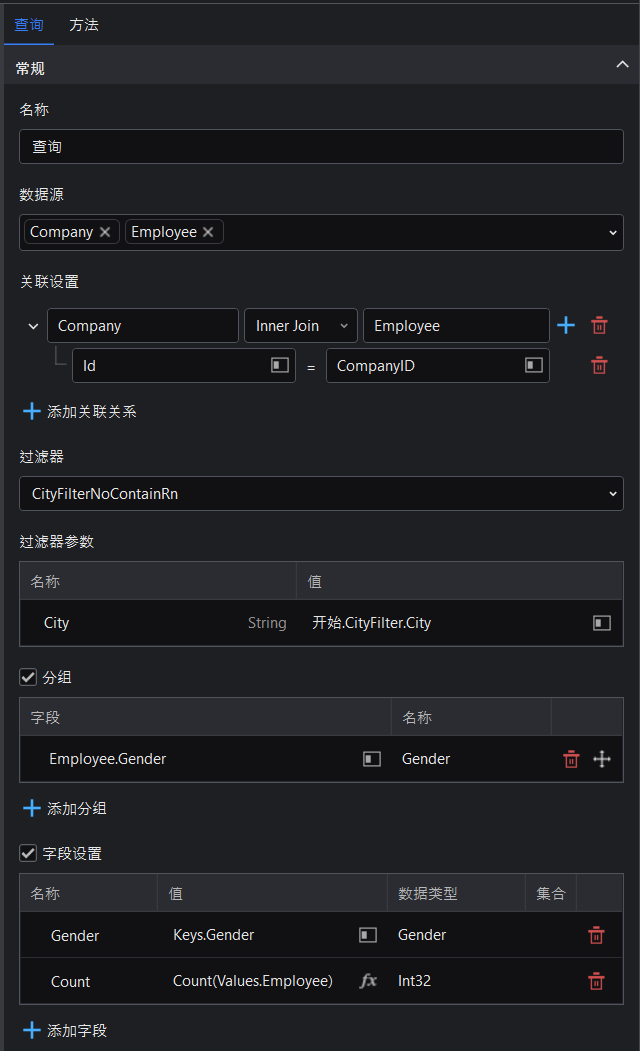
在 方法 选项卡中,设置 返回值 为 StatisticGenderDTO 模型、选中 集合、及设置字段(参考下图):
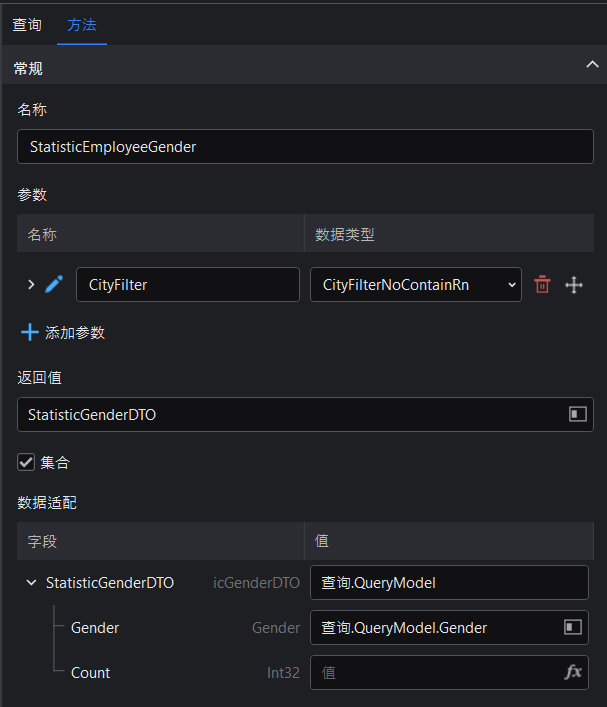
如果 返回值 下拉列表中不存在 StatisticGenderDTO 模型,你可以在 自定义数据结构 窗口中,添加 StatisticGenderDTO 模型如下:
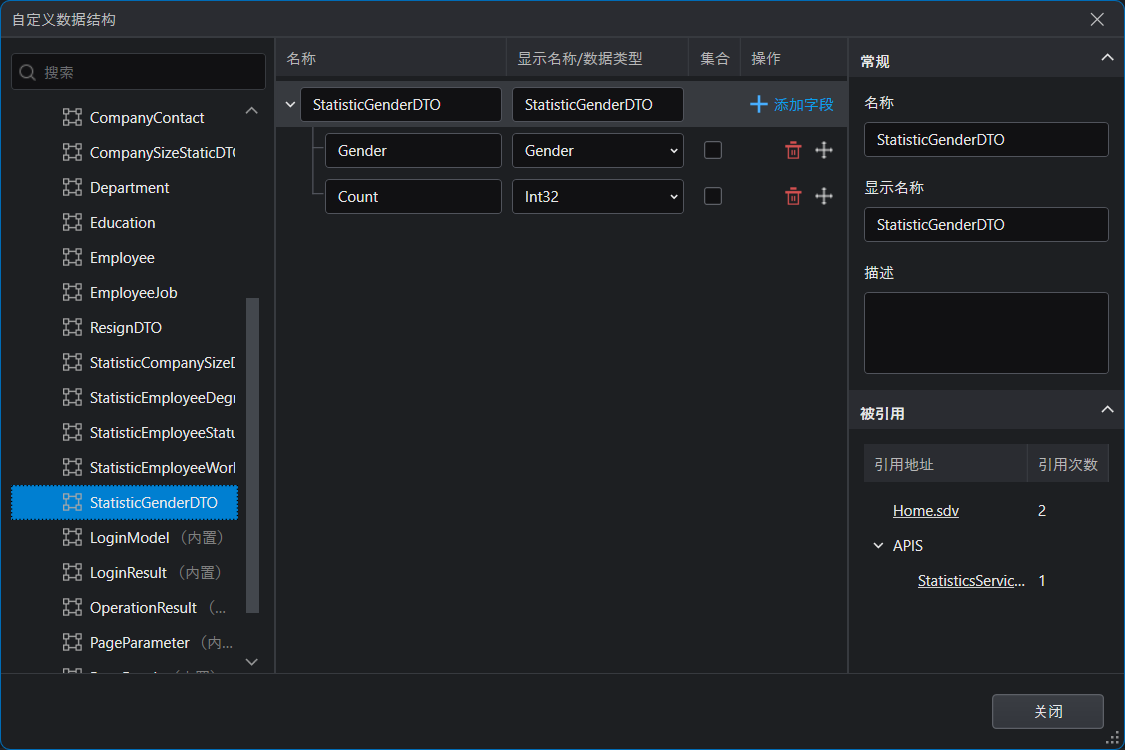
StatisticDegreeByCompany方法:
选择 数据源 为 Company,选中 查询多条数据,选择 过滤器 为 CompanyIdFilter。点击 添加。修改方法名为:StatisticDegreeByCompany。
在中间设计视窗中选择 查询 组件,在右边的 查询 选项卡中,设置数据源、关联、分组、及字段(参考下图):
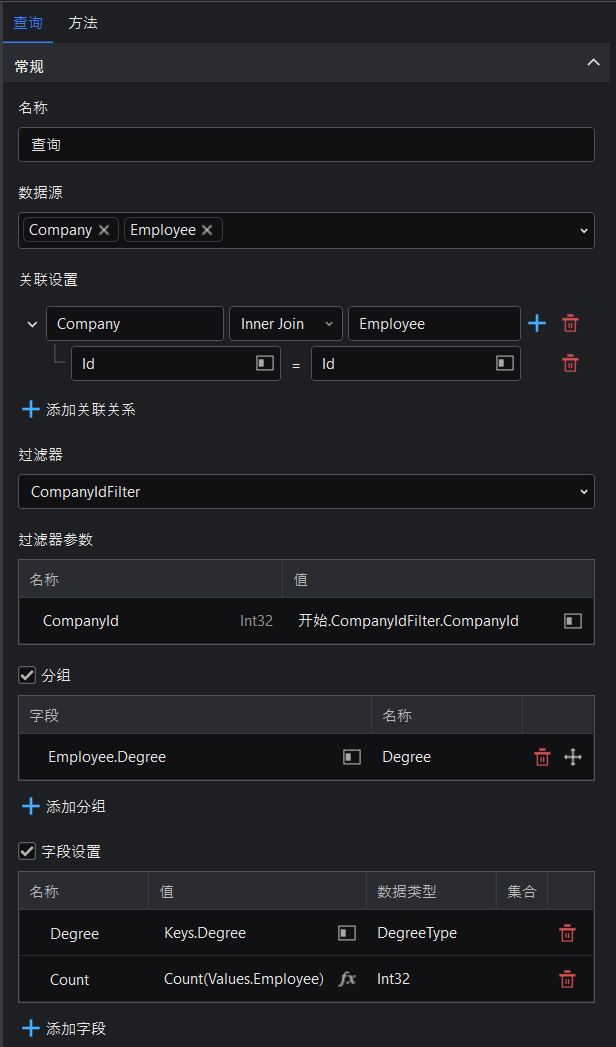
在 方法 选项卡中,设置 返回值 为 StatisticEmployeeDegree 模型、选中 集合、及设置字段(参考下图):
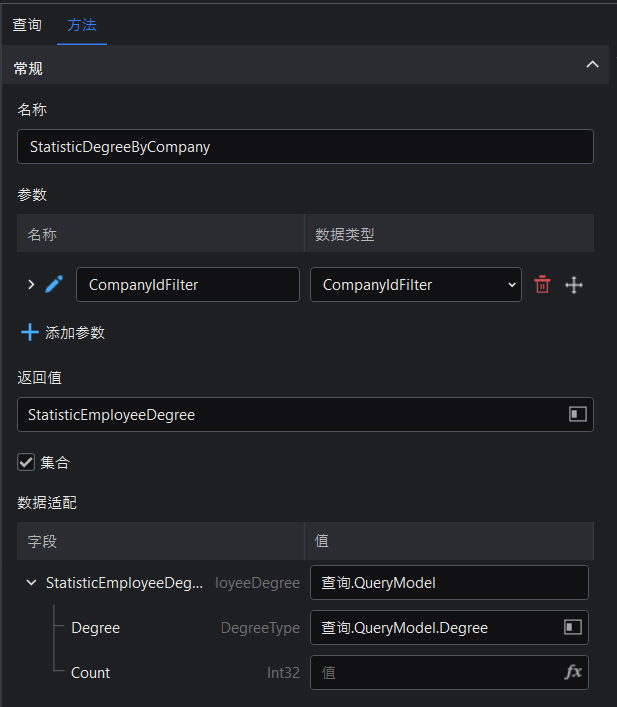
如果 返回值 下拉列表中不存在 StatisticEmployeeDegree 模型,你可以在 自定义数据结构 窗口中,添加 StatisticEmployeeDegree 模型如下:
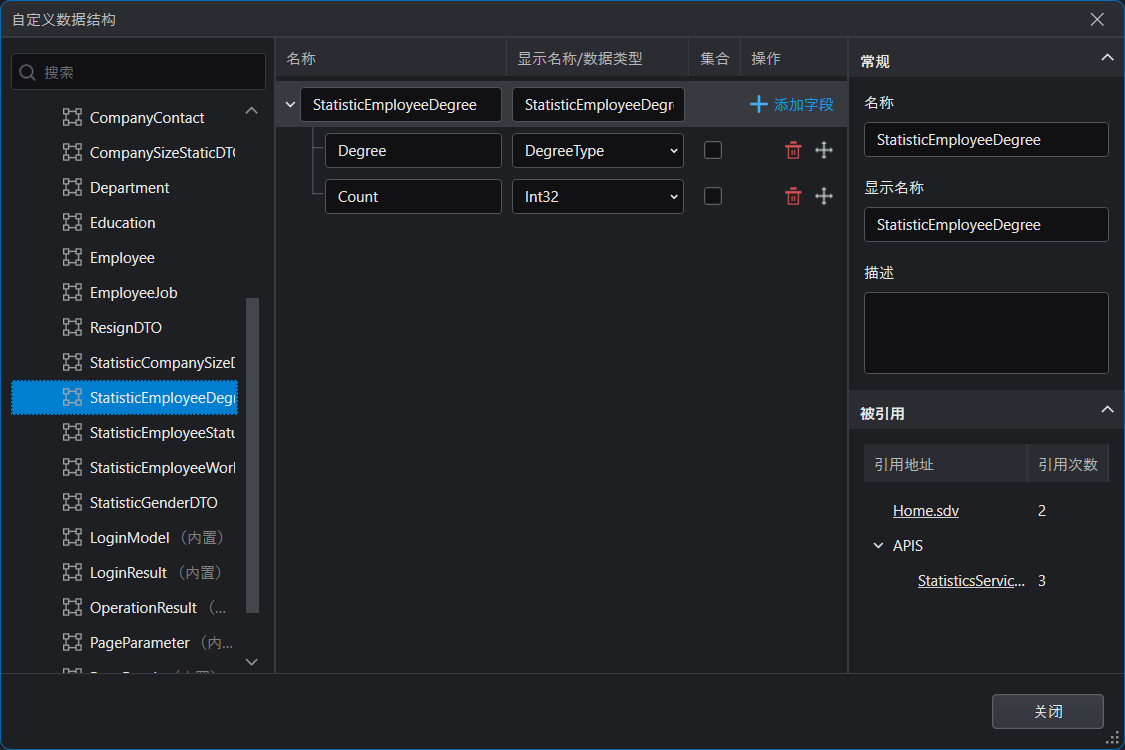
StatisticEmployeeStatus方法:
选择 数据源 为 Employee,选中 查询多条数据,选择 过滤器 为 CompanyAndDepartmentFilter。点击 添加。修改方法名为:StatisticEmployeeStatus。
在中间设计视窗中选择 查询 组件,在右边的 查询 选项卡中,设置分组和字段(参考下图):
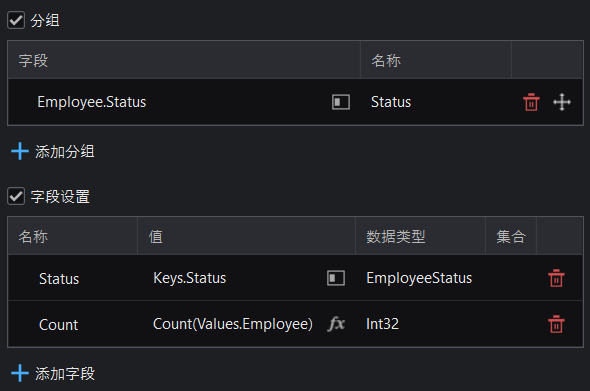
在 方法 选项卡中,设置 返回值 为 StatisticEmployeeStatusDTO 模型、选中 集合、及设置字段(参考下图):

如果 返回值 下拉列表中不存在 StatisticEmployeeStatusDTO 模型,你可以在 自定义数据结构 窗口中,添加 StatisticEmployeeStatusDTO 模型如下:
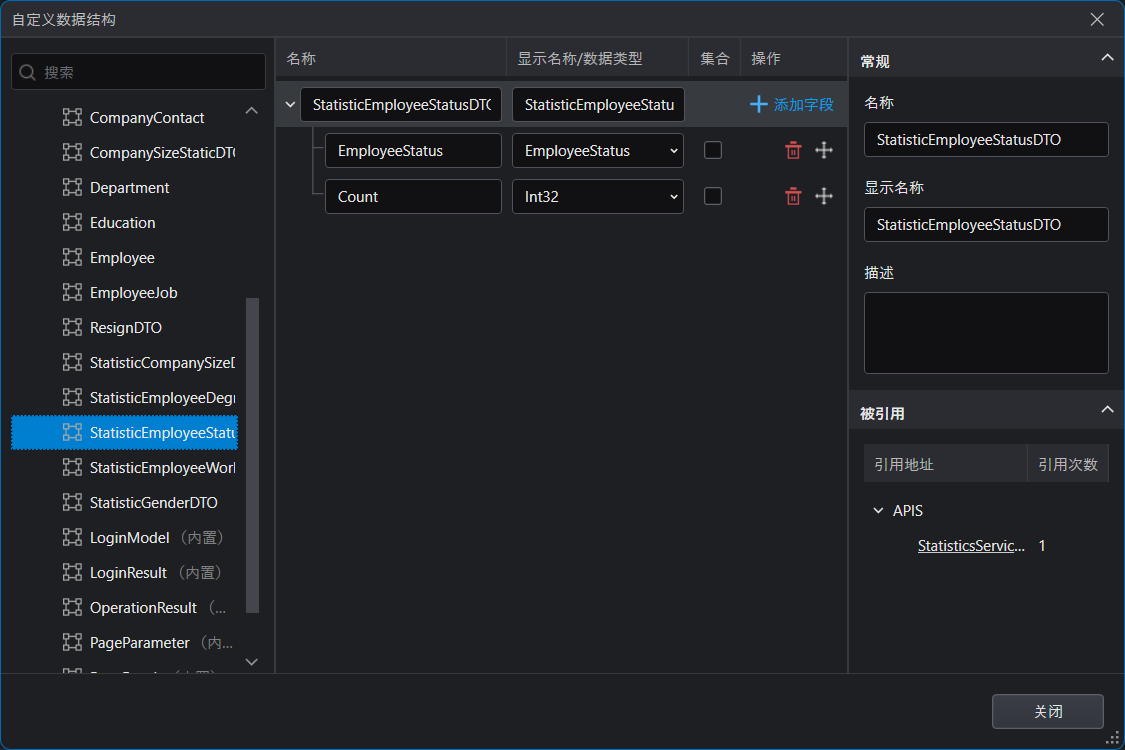
StatisticEmployeeWorkYear方法:
选择 数据源 为 Company,选中 查询多条数据,选择 过滤器 为 CompanyIdFilter。点击 添加。修改方法名为:StatisticEmployeeWorkYear。
在中间设计视窗中选择 查询 组件,在右边的 查询 选项卡中,设置数据源、关联、分组、及字段(参考下图):
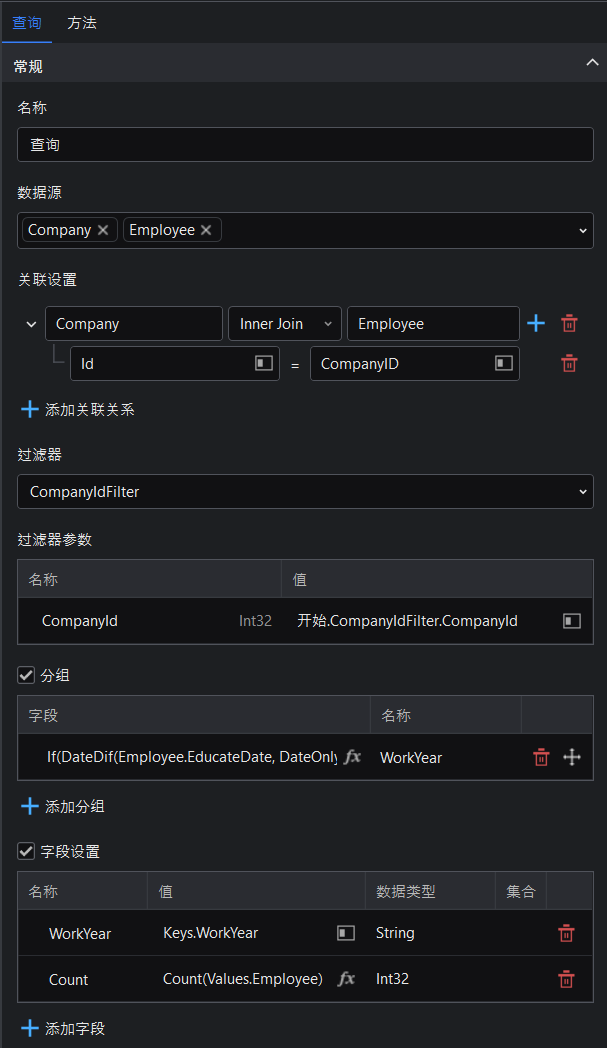
在 方法 选项卡中,设置 返回值 为 StatisticEmployeeWorkYearDTO 模型、选中 集合、及设置字段(参考下图):
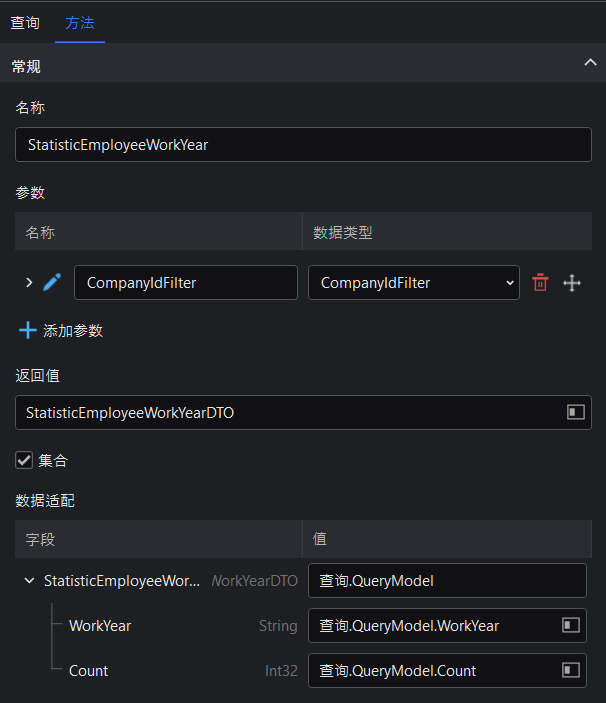
如果 返回值 下拉列表中不存在 StatisticEmployeeWorkYearDTO 模型,你可以在 自定义数据结构 窗口中,添加 StatisticEmployeeWorkYearDTO 模型如下:
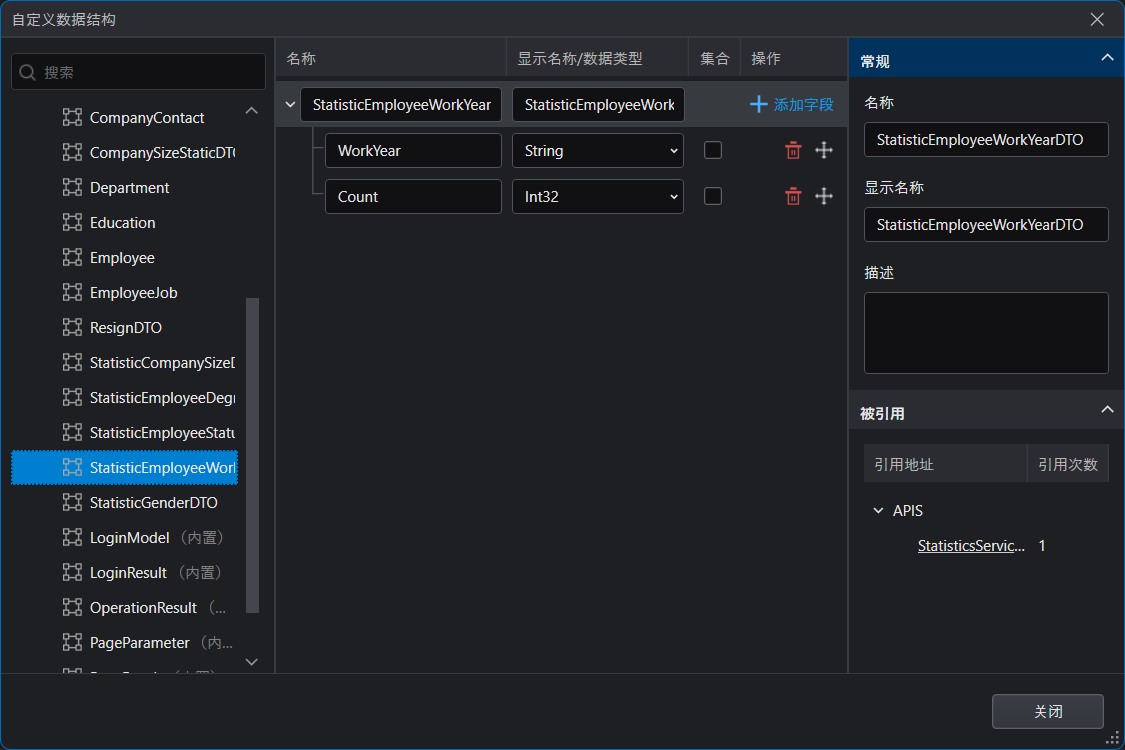
StatisticDegreeByCity 方法:
选择 数据源 为 Company,选中 查询多条数据,选择 过滤器 为 CityRnContainFilter。点击 添加。修改方法名为:StatisticDegreeByCity。
在中间设计视窗中选择 查询 组件,在右边的 查询 选项卡中,设置数据源、关联、分组、及字段(参考下图):
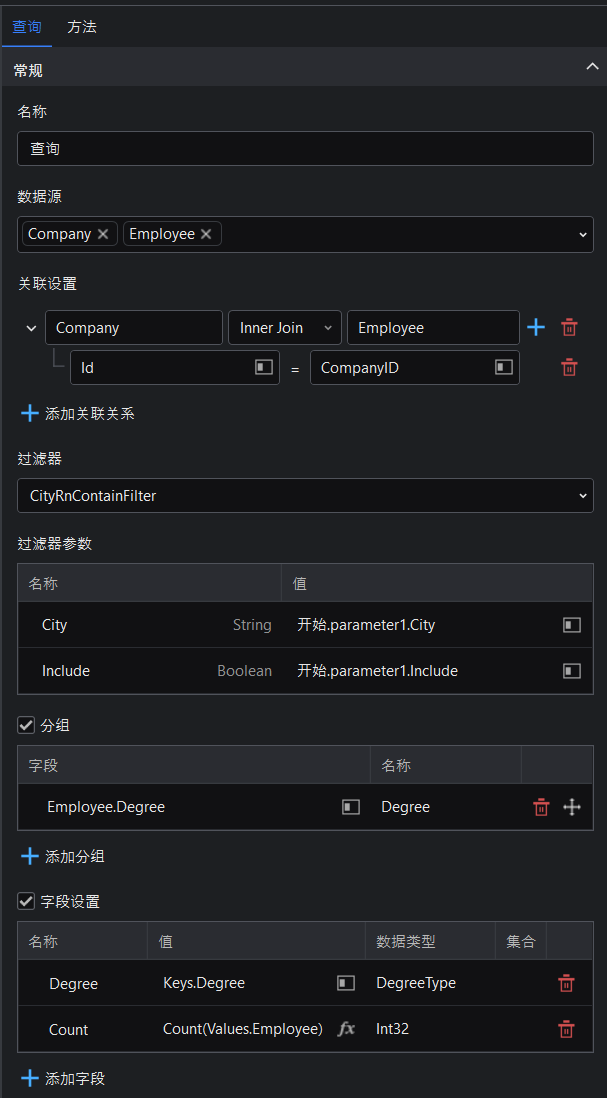
在 方法 选项卡中,设置 返回值 为 StatisticEmployeeDegree 模型、选中 集合、及设置字段(参考下图):
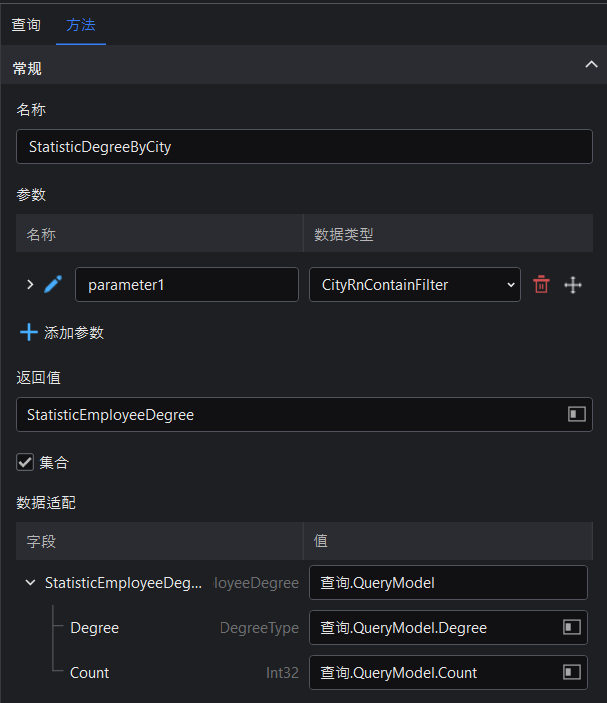
创建视图
根据实体分别生成 Add 新增、Detail 详情、Edit 编辑、List 列表的视图。
下面主要以 Company 实体为例进行介绍。其他的实体操作雷同。
Company相关视图
CompanyAdd 视图
CompanyAdd 视图将显示一个可录入公司数据的表单,然后通过 AddCompany 接口提交新增的数据。
第一步:创建 CompanyAdd 视图。
右键单击项目并选择 添加 > 新建项 > 视图设计(基于模板)。名称设为 CompanyAdd。点击 下一步。
选择 表单页面。选择 AddCompany 表单提交API,点击 创建。
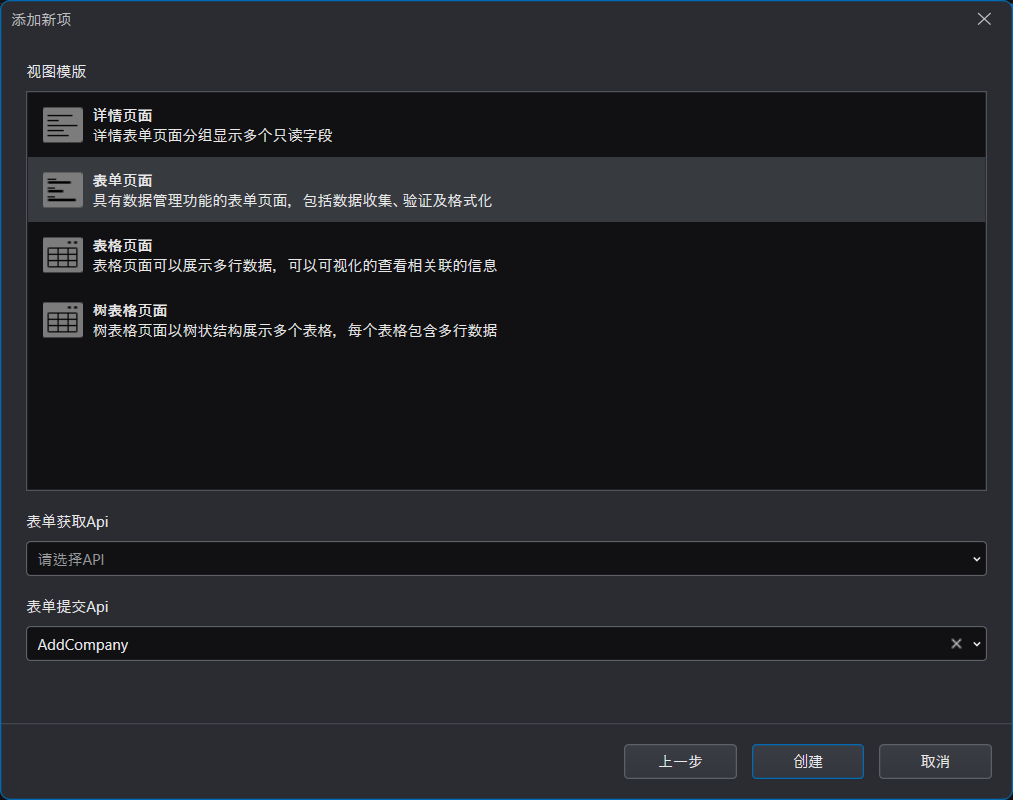
你可以根据需要调整 UI,以及新增删除组件。

CompanyUpdate 视图
CompanyUpdate 视图将通过 GetCompany 接口获取公司数据,以可编辑数据表单显示,然后通过 UpdateCompany 接口提交修改的数据。
第一步:创建 CompanyUpdate 视图。
右键单击项目并选择 添加 > 新建项 > 视图设计(基于模板)。名称设为 CompanyUpdate。点击 下一步。
选择 表单页面,选择 GetCompany 表单获取API,UpdateCompany 表单提交API。点击 创建。
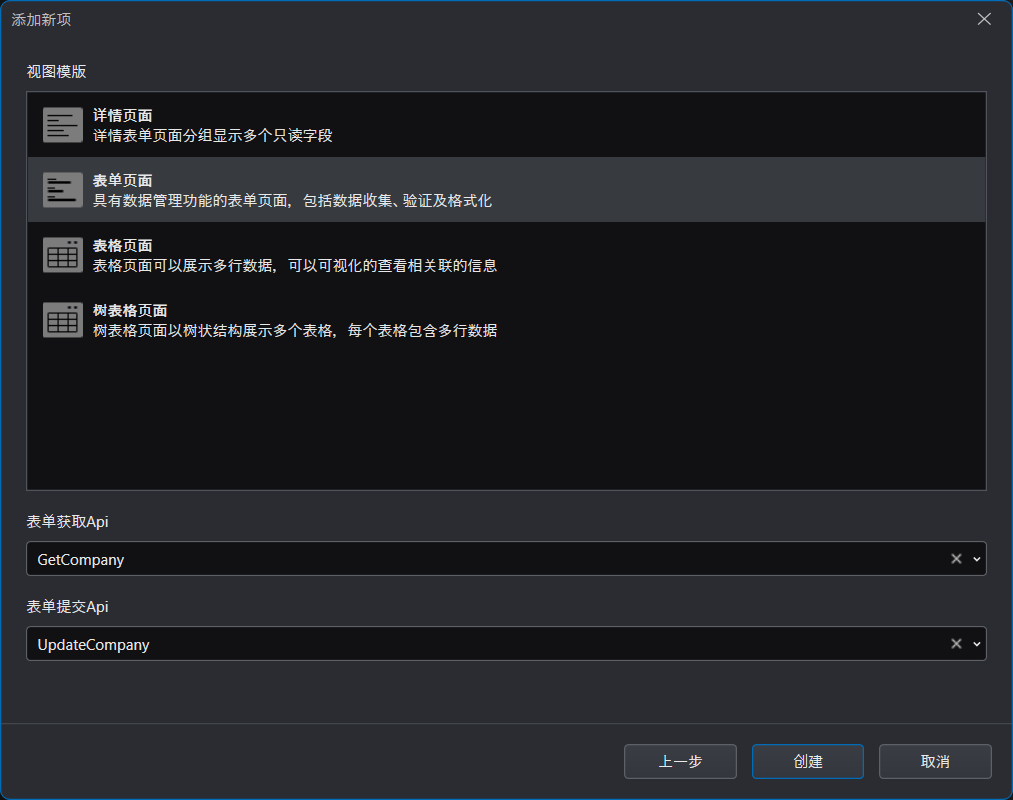
你可以根据需要调整 UI,以及新增删除组件。
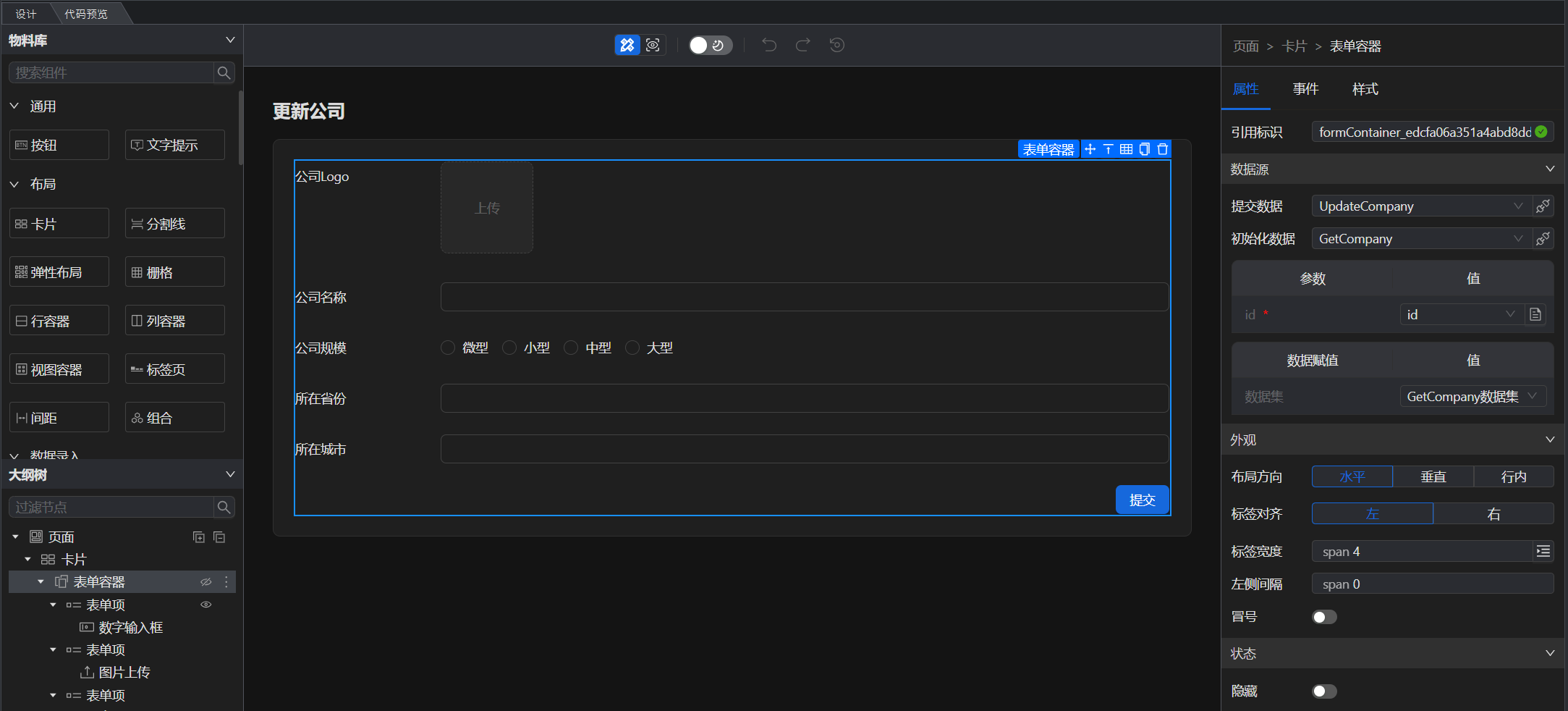
ContactAdd 视图
ContactAdd 视图将显示一个可录入公司联系人的表单,然后通过 AddContac 接口提交新增的数据。
第一步:创建 ContactAdd 视图。
右键单击项目并选择 添加 > 新建项 > 视图设计(基于模板)。名称设为 ContactAdd。点击 下一步。
选择 表单页面,选择 AddContact 表单提交API。点击 创建。
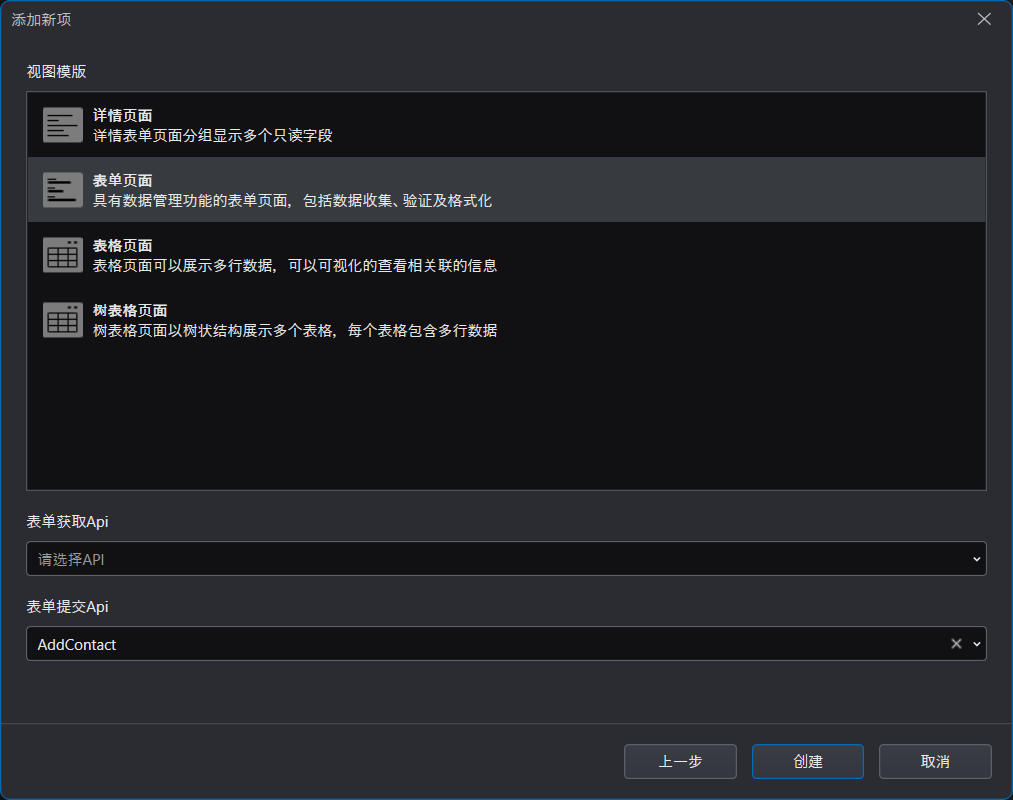
你可以根据需要调整 UI,以及新增删除组件。
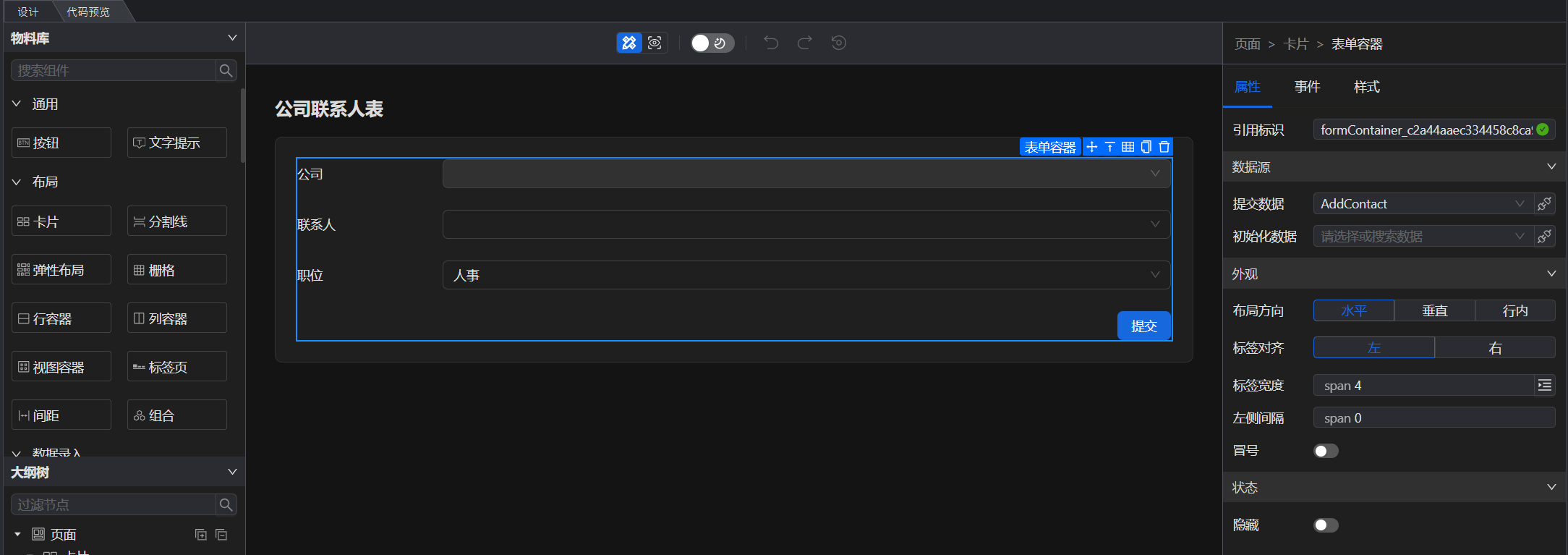
CompanyDetail 视图
CompanyDetail 视图将通过 GetCompanyDetail 接口获取一个公司的明细数据,以只读表单显示。
第一步:创建 CompanyDetail 视图。
右键单击项目并选择 添加 > 新建项 > 视图设计。名称设为 CompanyDetail。点击 下一步。
选择 详情页面,选择 GetCompanyDetail 详情获取API。点击 创建。
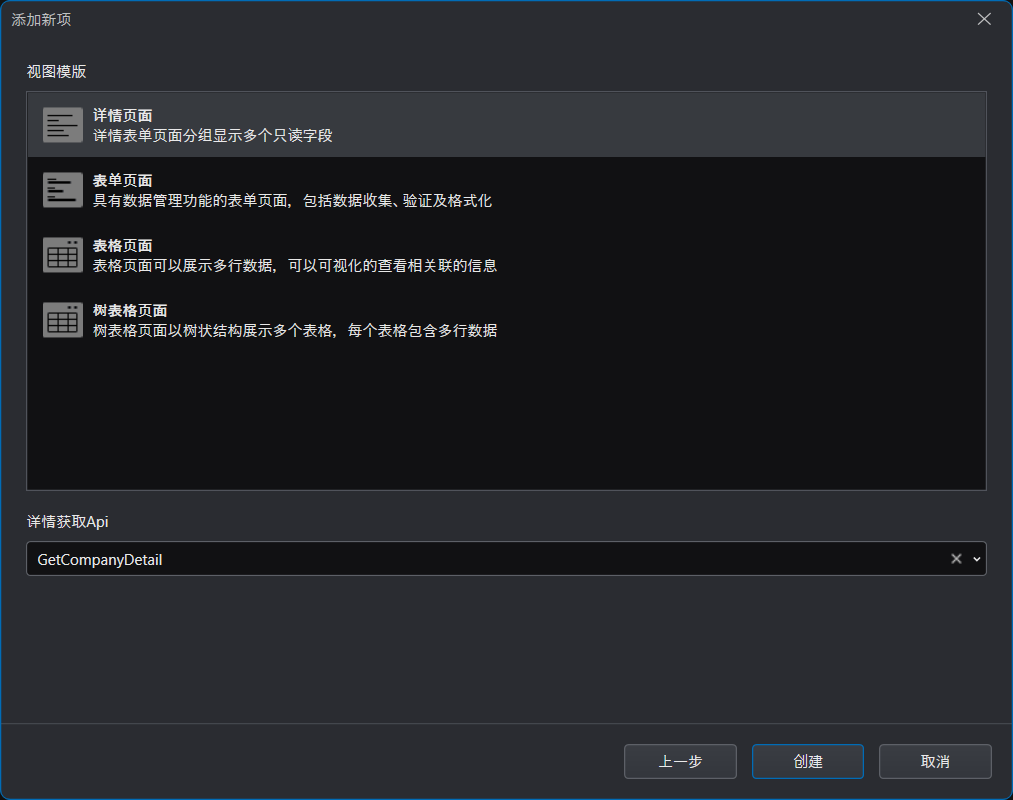
第二步:设计 CompanyDetail 视图。
在 CompanyDetail 视图中添加一个联系人表单:
- 从左边 物料库 中拖拽 “卡片” 到 CompanyDetail 视图中,然后拖拽“表格容器”到卡片。
- 将 数据源 设置为 GetListByCompanyId,将CompanyId参数值设置为 页面参数 > Id。
在 CompanyDetail 视图中添加一个 “对话框” 组件:
- 从物料库中拖拽 “对话框” 到 CompanyDetail 视图中,记录下 引用标识 的值,例如:modal_805d813177e798。
- 在对话框中间点击选择 ContactAdd 页面。
在 CompanyDetail 视图中添加一个联系人按钮:
- 从物料库中拖拽“按钮”到视图中,在 事件 选项框中设置点击事件为 组件操作、对话框/打开弹框(选择刚新增的对话框,例如:modal_805d813177e798)。
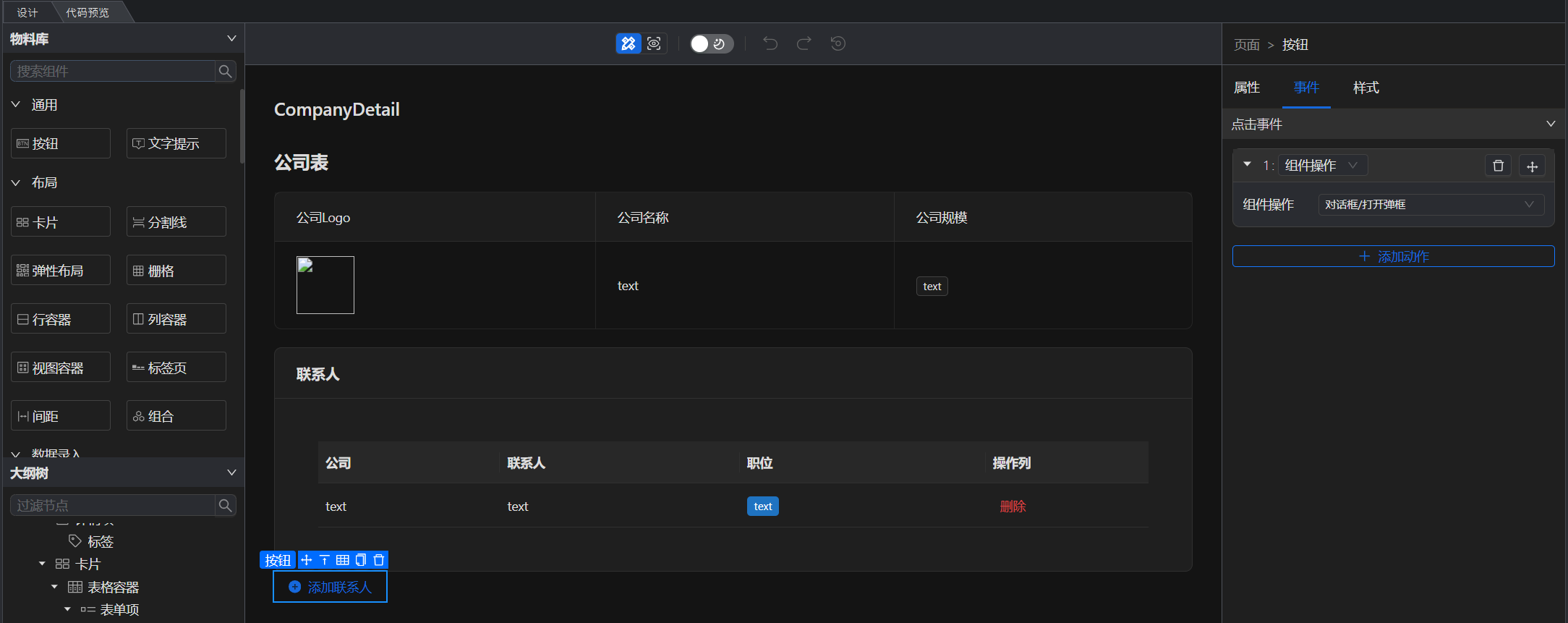
CompanyList 视图
CompanyList 视图将根据所选择的 API 接口获取并以只读列表形式显示公司的数据,同时,它提供了查询、添加、编辑、删除等操作按钮。
第一步:创建 CompanyList 视图。
右键单击项目并选择 添加 > 新建项 > 视图设计(基于模板)。名称设为 CompanyList。点击 下一步。
选择 表格页面,选择 GetPageBySizeAndCity 表格获取API。点击 创建。
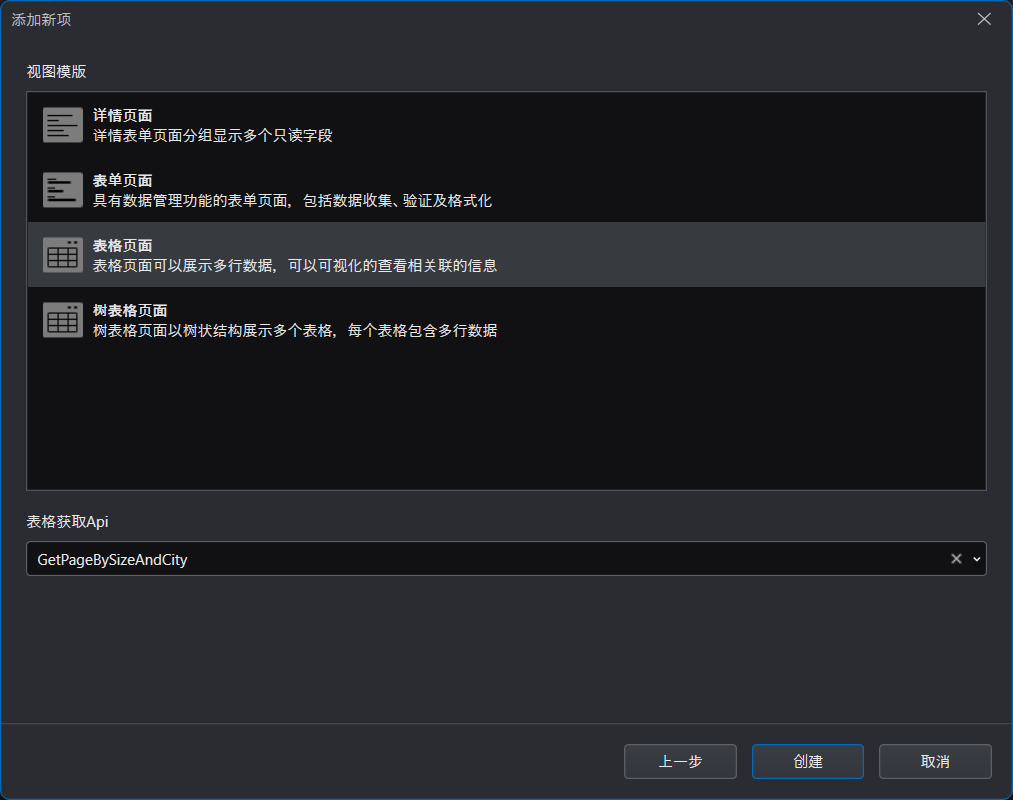
第二步:设计 CompanyList 视图。

在 CompanyList 视图中添加一个 “对话框” 组件:
- 从左边 物料库 中拖拽 “对话框” 到 CompanyList 视图中,修改 引用标识 为 modal_companyadd。
- 在对话框中间点击选择 CompanyAdd 页面。
添加第二个对话框到 CompanyList 视图中(步骤同上),修改 引用标识 为 modal_companyupdate,然后选择 CompanyUpdate 页面。
在 CompanyList 视图中添加一个 “抽屉” 组件:
- 从左边 物料库 中拖拽 “抽屉” 到 CompanyList 视图中,修改 引用标识 为 drawer_detail。
- 在抽屉中间点击选择 CompanyDetail 页面。
在 CompanyList 视图设计器中选中 添加公司 按钮,在右边 事件 选项卡中,设置 点击事件 为 组件操作、对话框/打开弹框(为刚新增的对话框 modal_companyadd)。
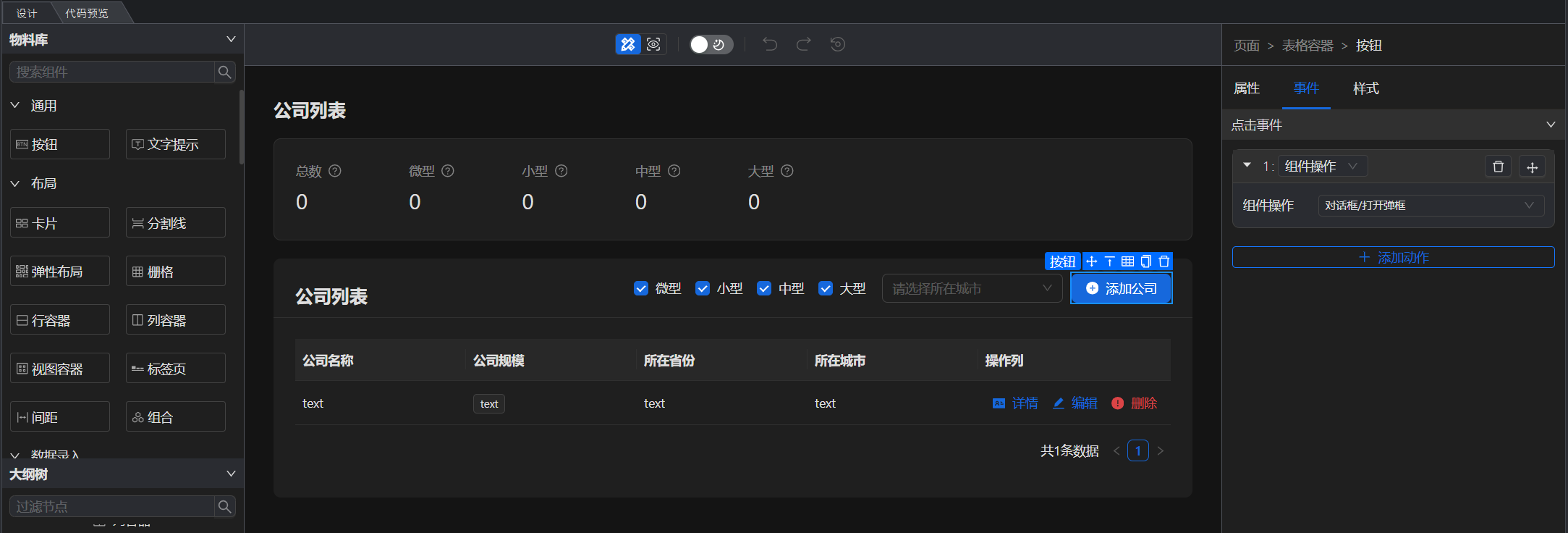
在 CompanyList 视图设计器中选中 编辑 按钮,在右边 事件 选项卡中,设置 点击事件 为 组件操作、对话框/打开弹框(为刚新增的对话框 modal_companyupdate)。
在 CompanyList 设计器中选中 详情 按钮,在右边 事件 选项卡中,设置 点击事件 为 组件操作、抽屉/打开抽屉(为刚新增的抽屉 drawer_detail)。
Department相关视图
DepartmentAdd 视图
DepartmentAdd 视图将显示一个可录入部门的表单,然后通过 AddDepartment 接口提交新增的数据。
该视图基于 表单页面 和 AddDepartment 接口创建。
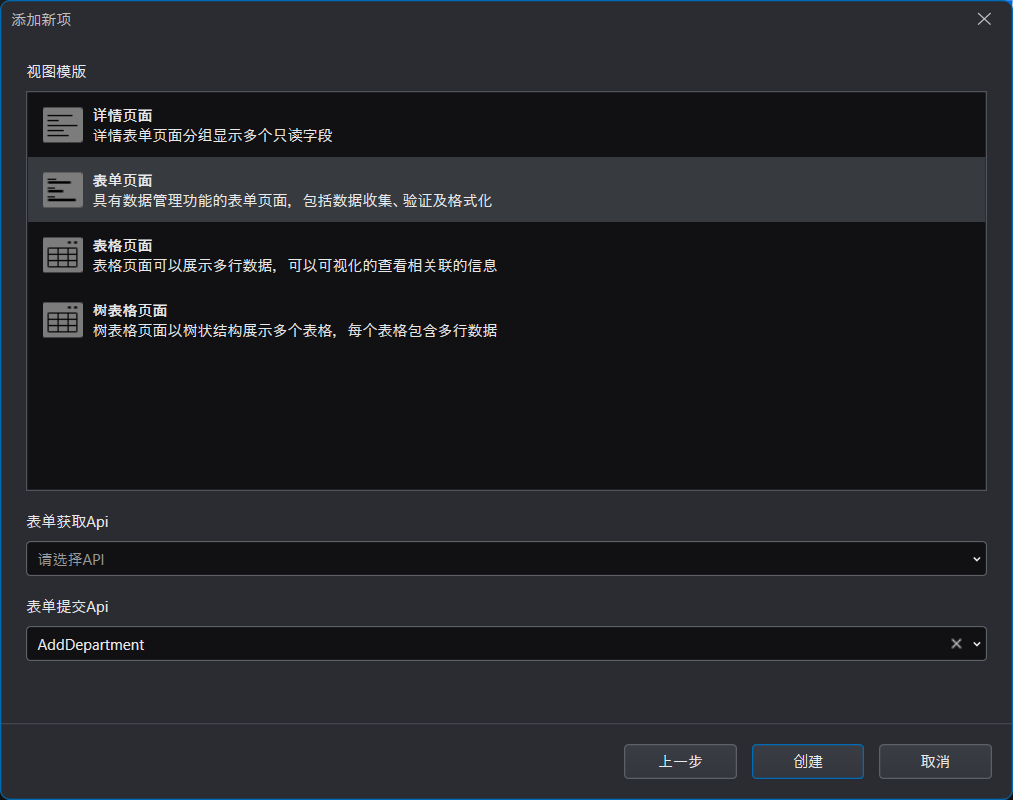
DepartmentEdit 视图
DepartmentEdit 视图将通过 GetDepartmentById 接口获取部门数据,以可编辑数据表单显示,然后通过 UpdateDepartment 接口提交修改的数据。
该视图基于 表单页面 、GetDepartmentById 表单获取API、UpdateDepartment 表单提交API创建。
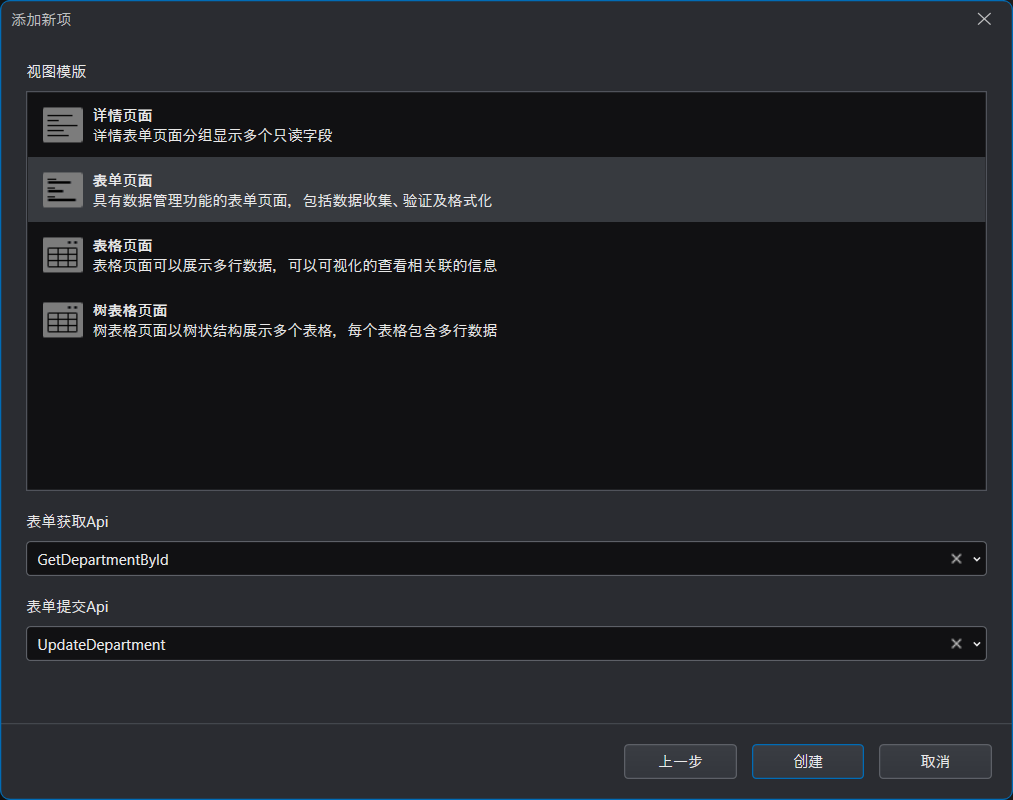
Employee相关视图
Employee_Department_TreeList 视图
该视图基于 树表格页面 、GetDepartmentListByCompanyID 树表格获取API。

在左侧树形控件旁边添加一个单选框框,设置单选框组的 数据源 为 GetCompanyList。
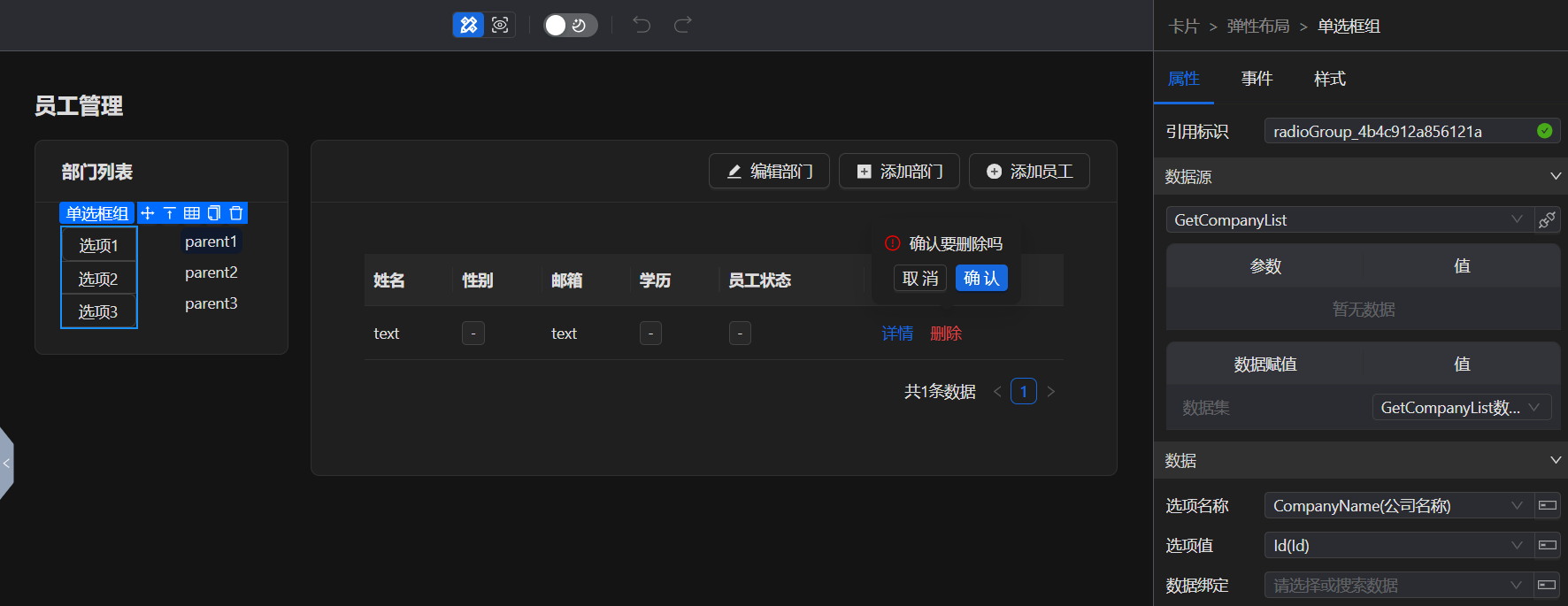 设置树形控件的 数据源 为 GetDepartmentListByCompanyID,设置 CompanyID 参数值为 成员变量:卡片/单选框组/数据绑定(单选框组中选中的公司);选项子项 为 Departments(Departments)。
设置树形控件的 数据源 为 GetDepartmentListByCompanyID,设置 CompanyID 参数值为 成员变量:卡片/单选框组/数据绑定(单选框组中选中的公司);选项子项 为 Departments(Departments)。
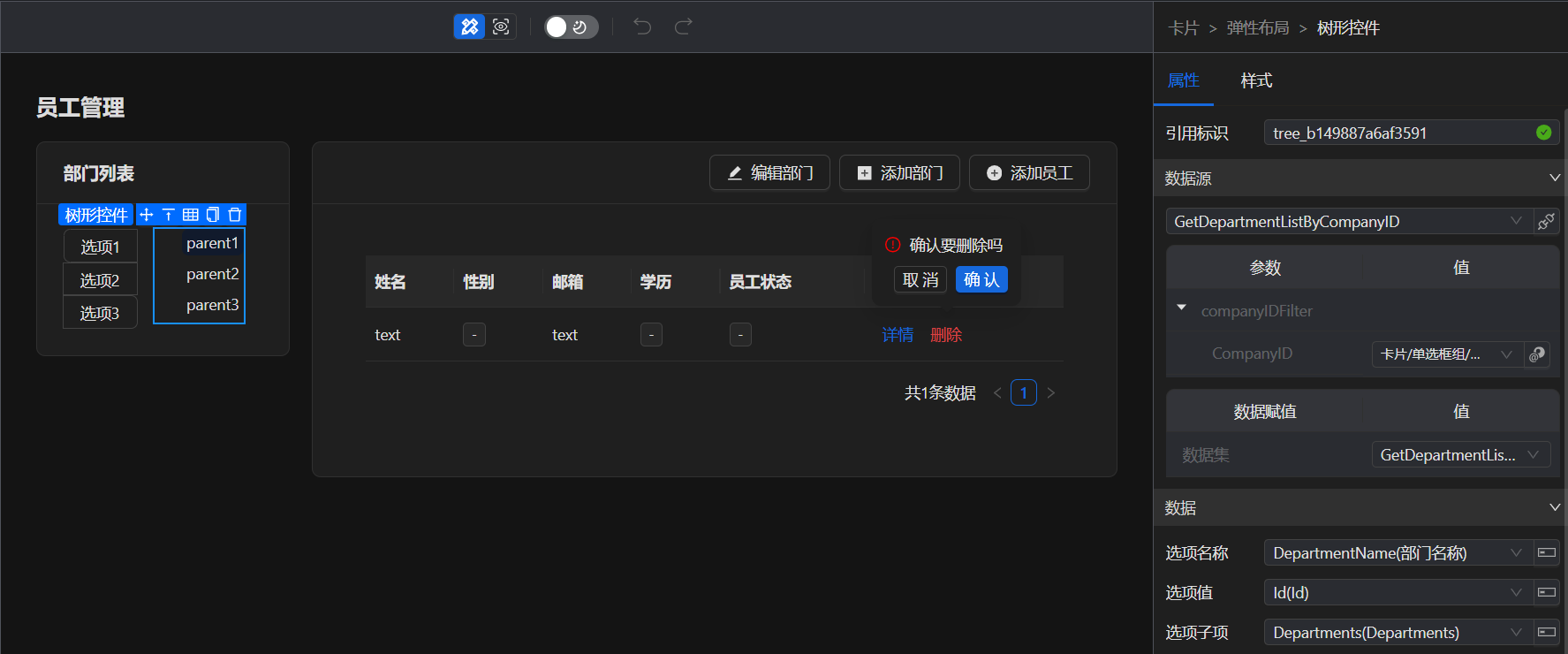
在右侧的标签页控件中,删除其他标签页只保留员工页面,选中 表格容器,将数据源设置为 接口绑定:GetPageByDepartment,设置 DepartmentID 参数值为 树形控件 / 当前行数据 / id(通过左侧树形控件中选择的部门的 id 筛选该部门的员工并在表格中显示)。
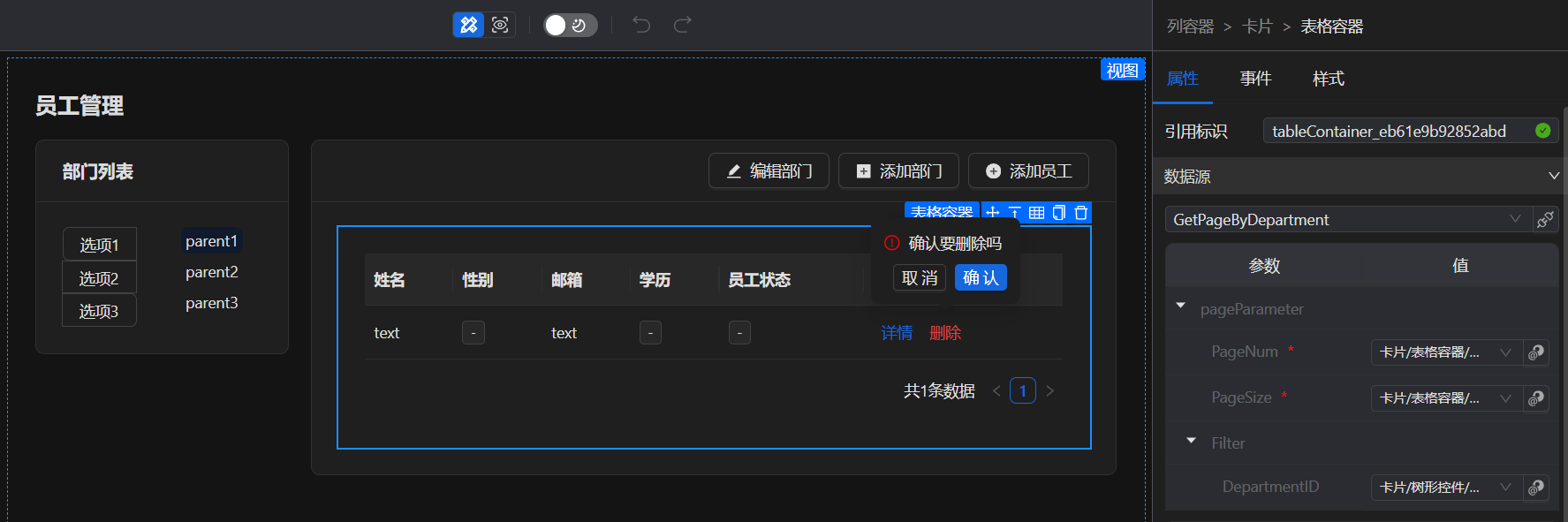
在 Employee_Department_TreeList 视图中添加两个 “对话框” 组件:
- 第一个对话框关联页面 DepartmentAdd,记下引用标识,或者将引用标识修改为 modal_departmentadd。
- 第二个对话框关联页面 DepartmentEdit,记下引用标识,或者将引用标识修改为 modal_departmentedit。
在表格容器中添加一个 添加部门 按钮,在右边的 事件 选项卡中设置 点击事件 为 组件操作:对话框/打开弹框(为刚新增的对话框 modal_departmentadd)。
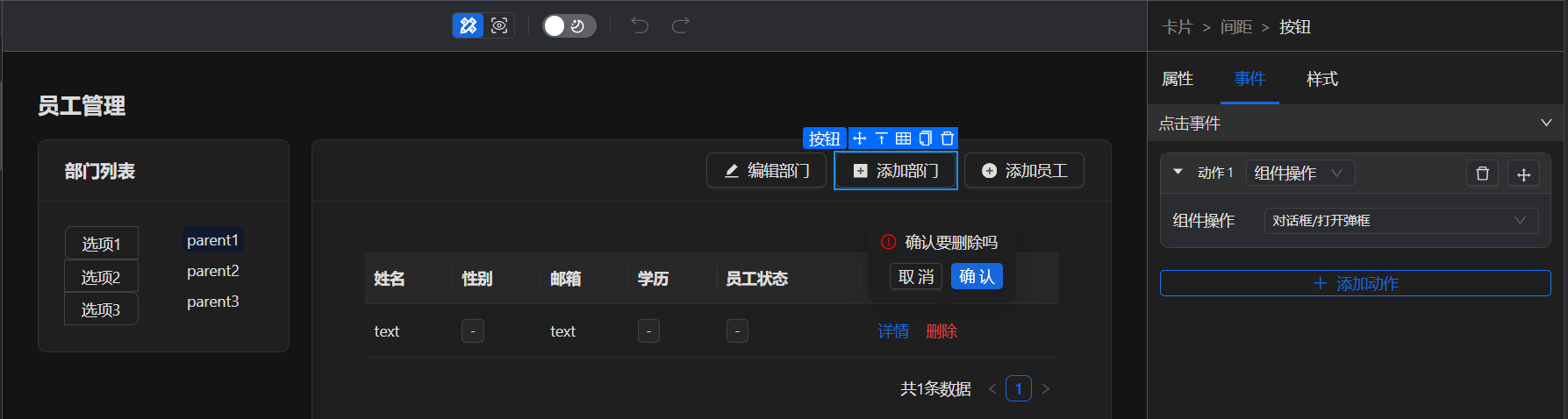
在表格容器中添加一个 编辑部门 按钮,在 事件 选项卡中设置 点击事件 为 组件操作:对话框/打开弹框(为刚新增的对话框 modal_departmentedit)。
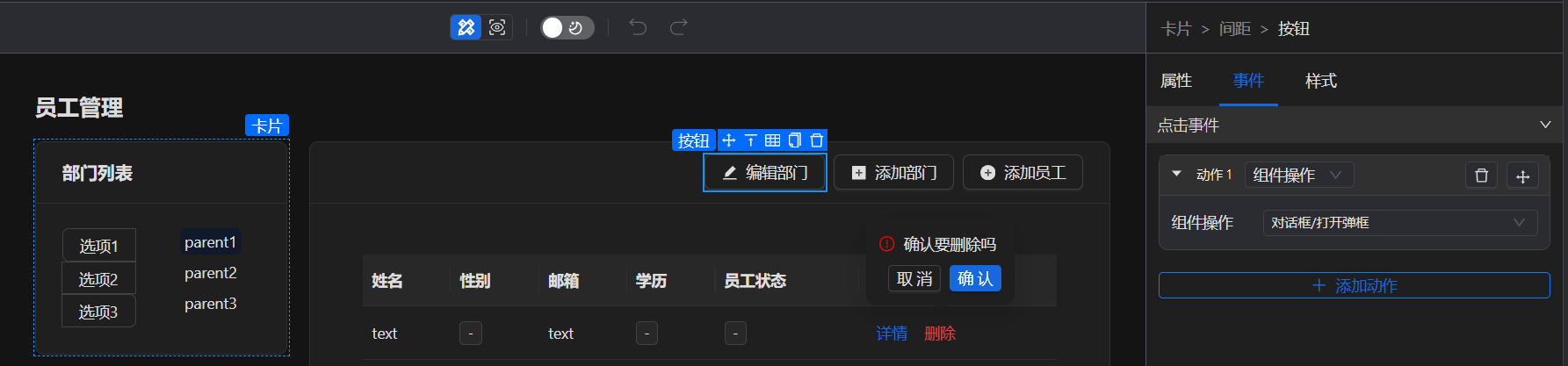
在表格容器中添加一个 添加员工 按钮,在 事件 选项卡中设置 点击事件 为 框架操作:当前窗口打开、EmployeeAdd。设置 companyid 参数值为 单选框组 / 数据绑定,departmentid 为 树形控件 / 当前行数据 / id。
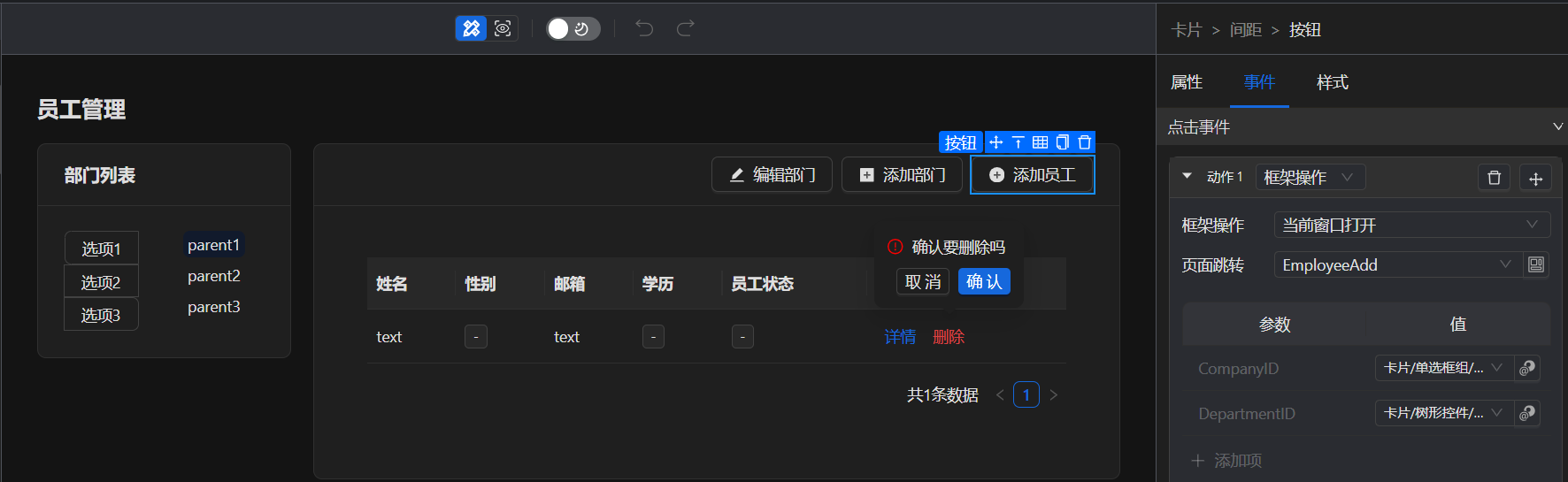
选中 详情 按钮,在 事件 选项卡中设置 点击事件 为 框架操作:当前窗口打开、EmployeeDetail。设置 employeeid 参数值为 表格容器 / 当前行数据 / id。

EducationAdd 视图
EducationAdd 视图将显示一个可录入教育经历的表单,然后通过 AddEducation 接口提交新增的数据。
该视图基于 表单页面 和 AddEducation 接口创建。
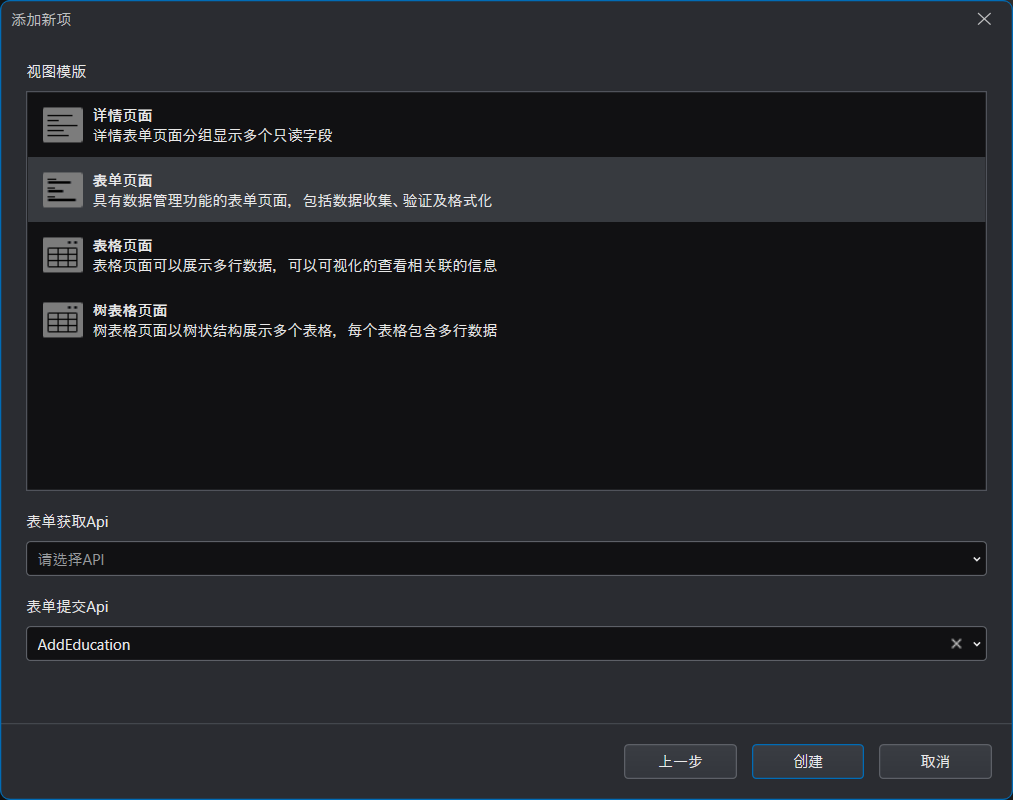
EmployeeAdd 视图
EmployeeAdd 视图将显示一个可录入员工的表单,然后通过 AddEmployee 接口提交新增的数据。
该视图基于 表单页面 和 AddEmployee 接口创建。
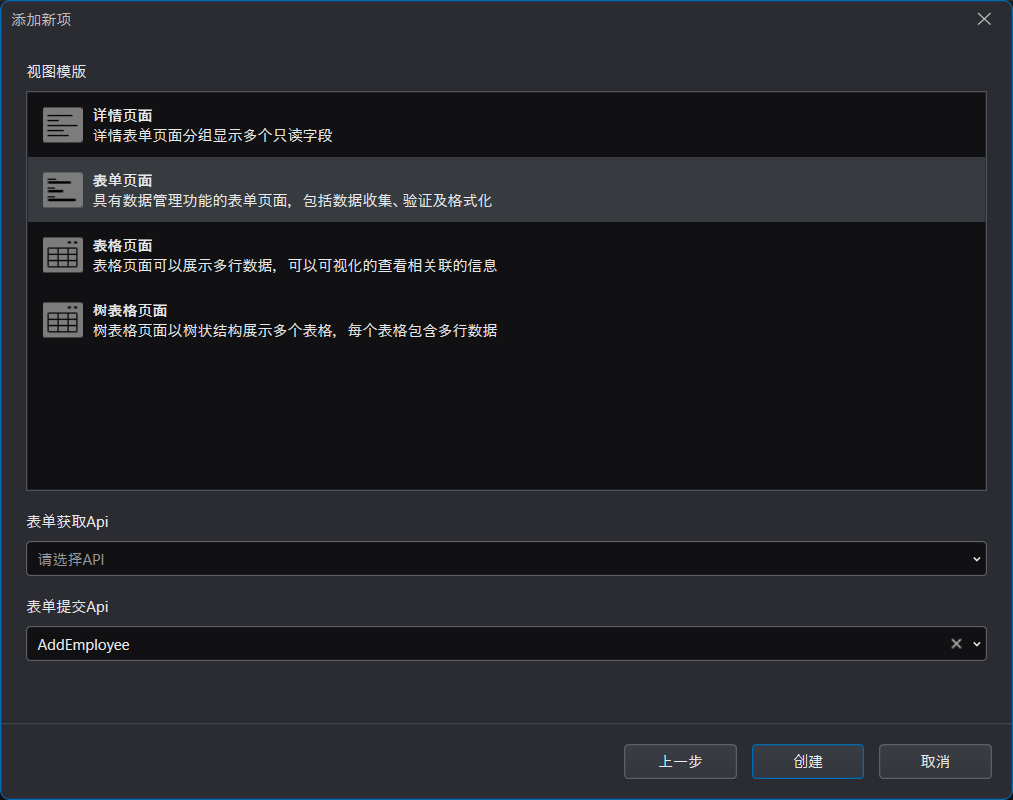
EmployeeJobAdd 视图
EmployeeJobAdd 视图将显示一个可录入工作经历的表单,然后通过 AddEmployeeJob 接口提交新增的数据。
该视图基于 表单页面 创建和 AddEmployeeJob 接口创建。
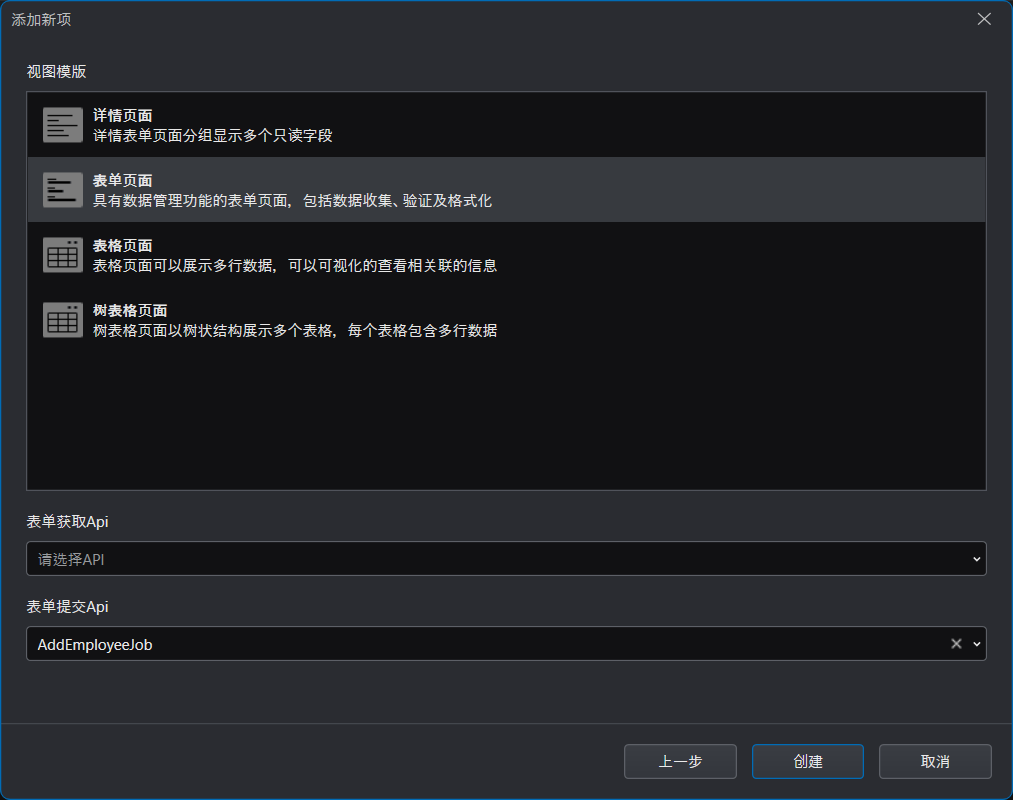
EmployeeUpdate 视图
EmployeeUpdate 视图将通过 GetEmployee 接口获取员工数据,以可编辑数据表单显示,然后通过 UpdateEmployee 接口提交修改的数据。
该视图基于 表单页面 和 GetEmployee 及 UpdateEmployee 接口创建。
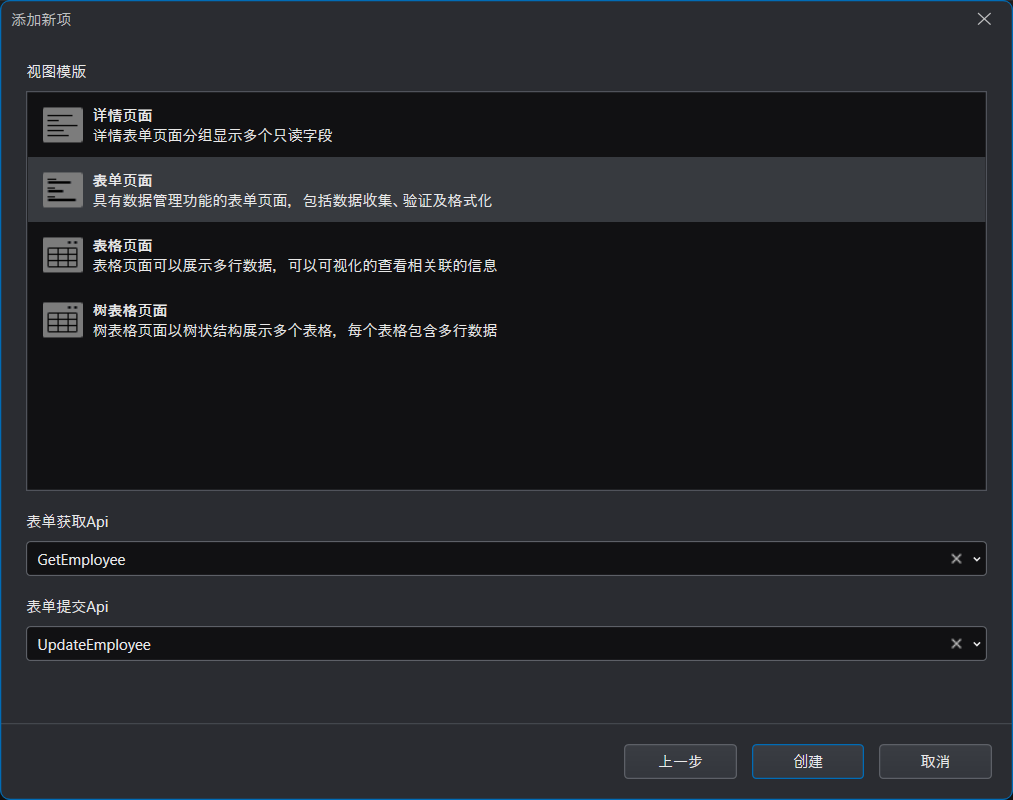
EmployeeResign 视图
EmployeeResign 视图将通过 Resign 接口提交员工的离职日期和离职原因。
该视图基于 表单页面 和 Resign 接口创建。
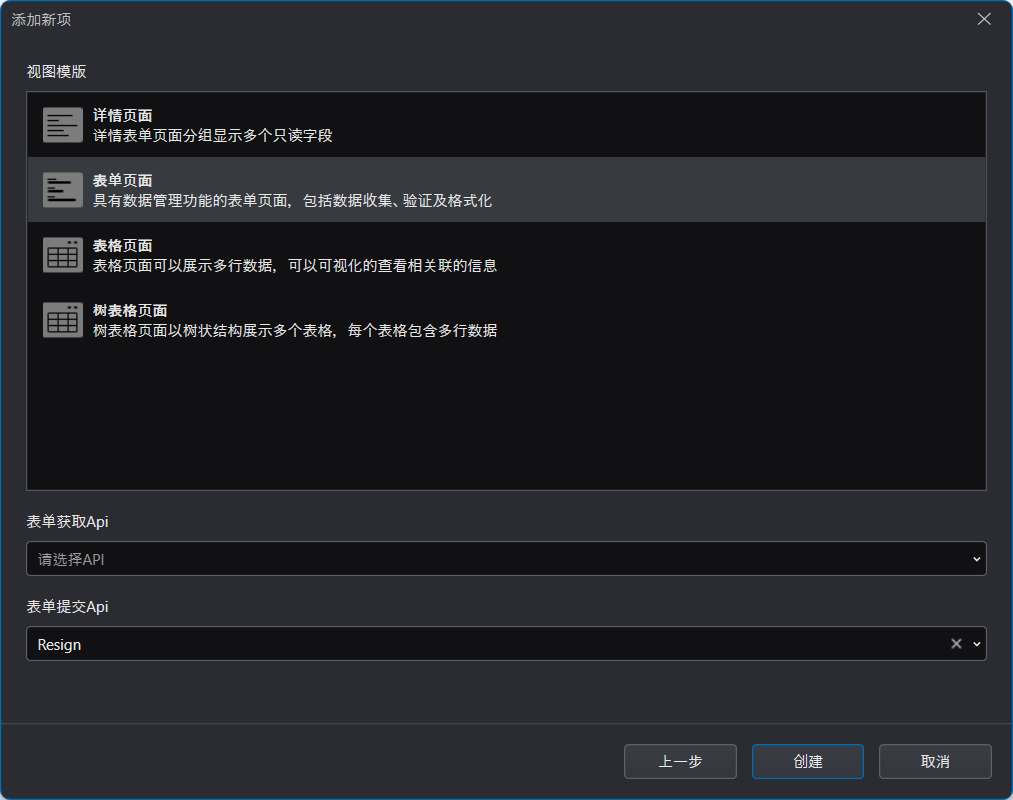
EmployeeDetail 视图
EmployeeDetail 视图将通过 GetListByEmployeeId 接口获取某个员工的明细数据,包括基本信息、教育经历、工作经历。
第一步:创建 EmployeeDetail 视图。该视图基于 详情页面 和 GetListByEmployeeId 接口创建。
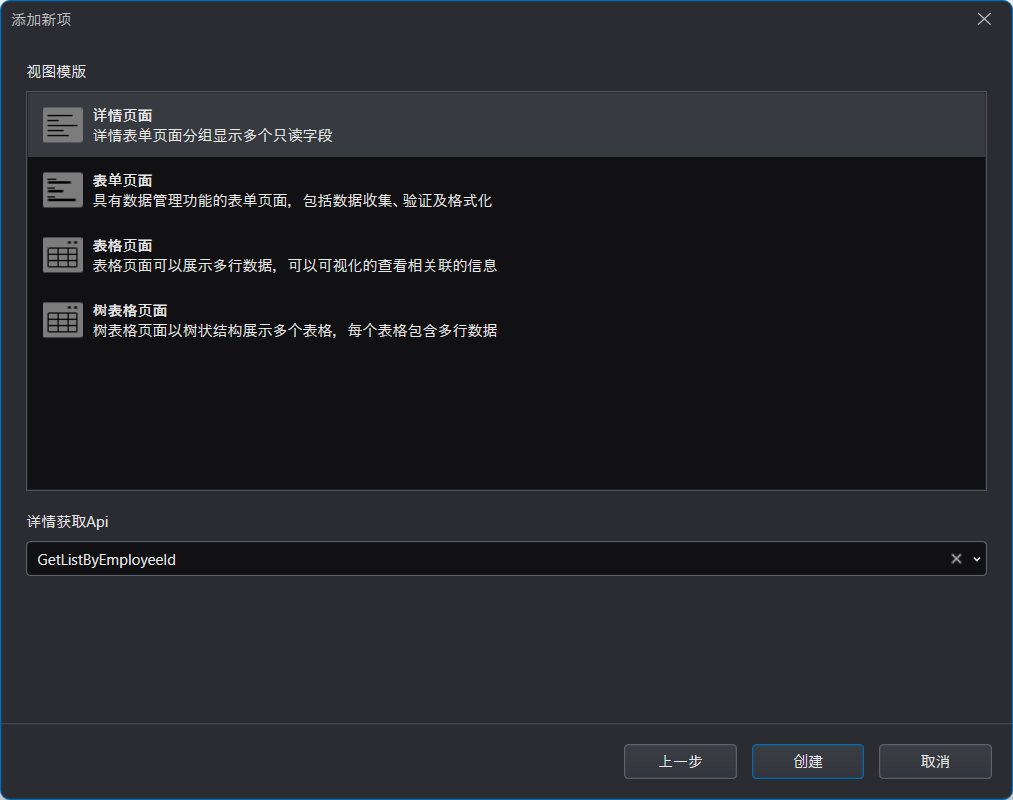
第二步:设计 EmployeeDetail 视图。
在 EmployeeDetail 视图中添加四个 “对话框” 组件:
- 第一个对话框关联页面 EducationAdd,修改引用标识为 modal_educationadd。
- 第二个对话框关联页面 JobAdd,修改引用标识为 modal_jobadd。
- 第三个对话框关联页面 EmployeeUpdate,修改引用标识为 modal_edit。
- 第四个对话框关联页面 EmployeeResign,修改引用标识为 modal_resign。
在 EmployeeDetail 视图中添加一个 “表格容器”,设置 标题 为 教育经历,设置 数据源 为 Education 表的 GetListByEmployeeId 接口,设置 EmployeeId 参数值为 页面参数:EmployeeID。
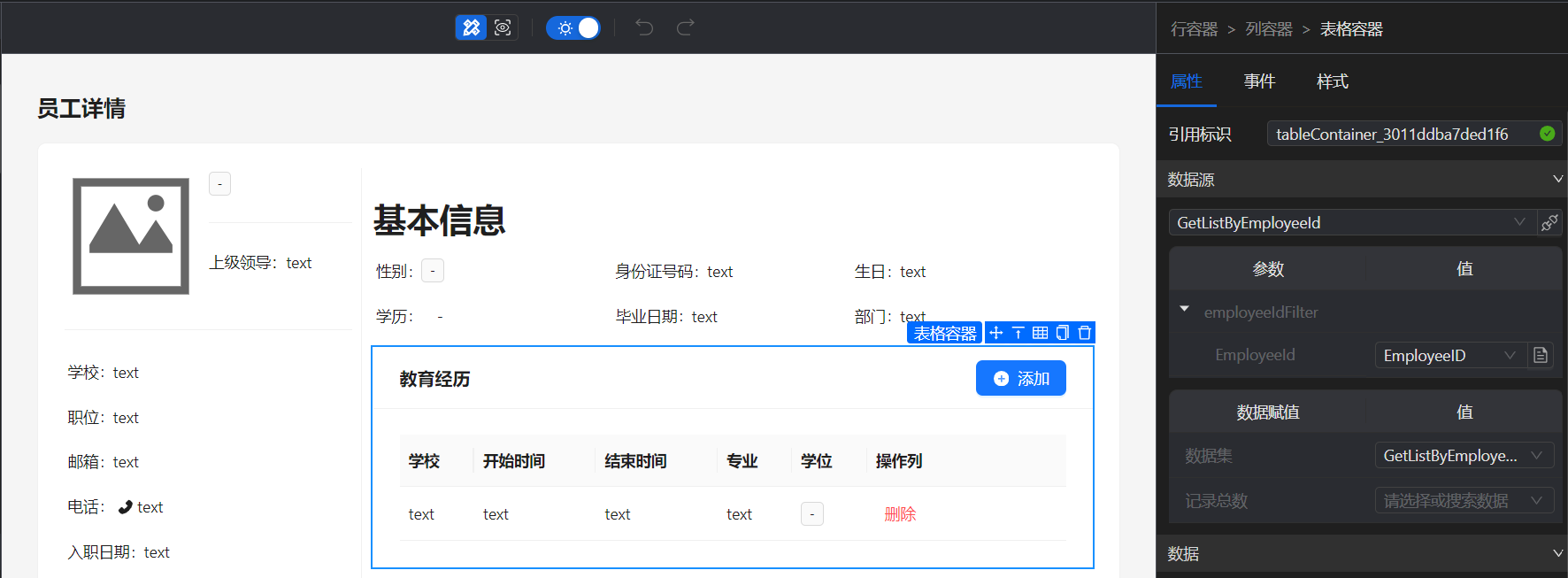
添加 添加 按钮,并设置其 点击事件 为 组件操作:卡片/对话框/打开弹框(为刚新增的对话框 modal_educationadd)。
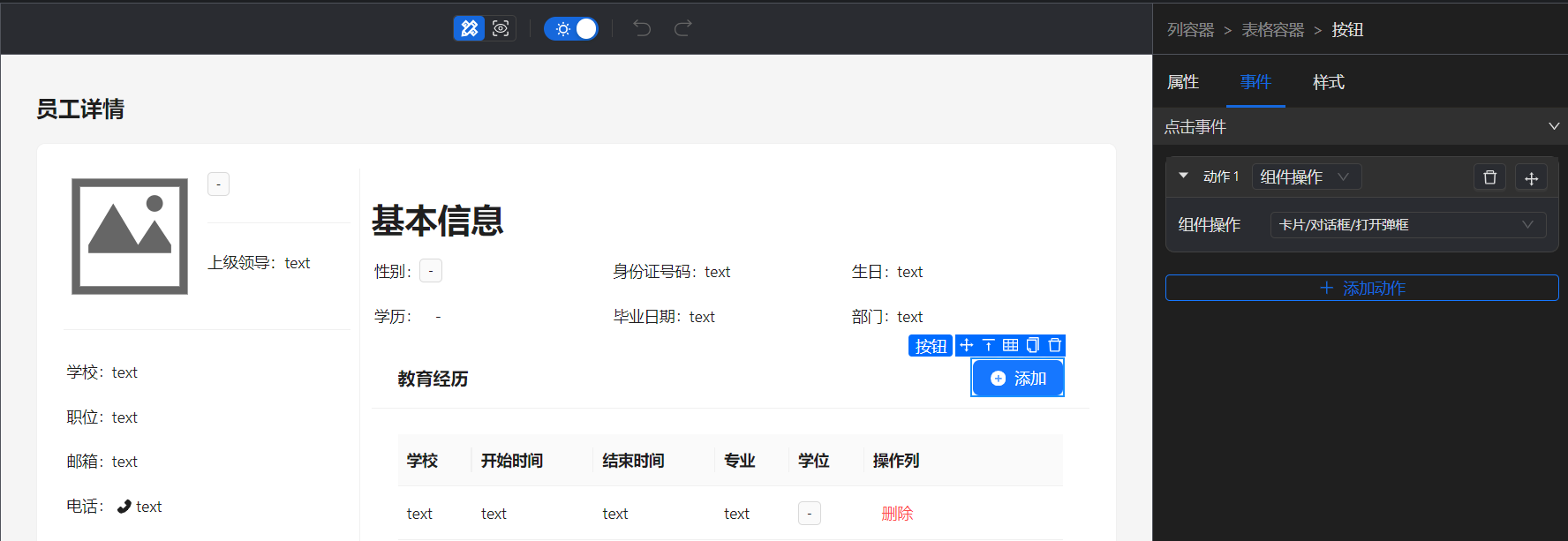
在 EmployeeDetail 视图中添加第二个 “表格容器”,设置 标题 为 工作经历,设置 数据源 为 EmployeeJob 表的 GetListByEmployeeId 接口,设置 EmployeeId 参数值为 页面参数:EmployeeID。
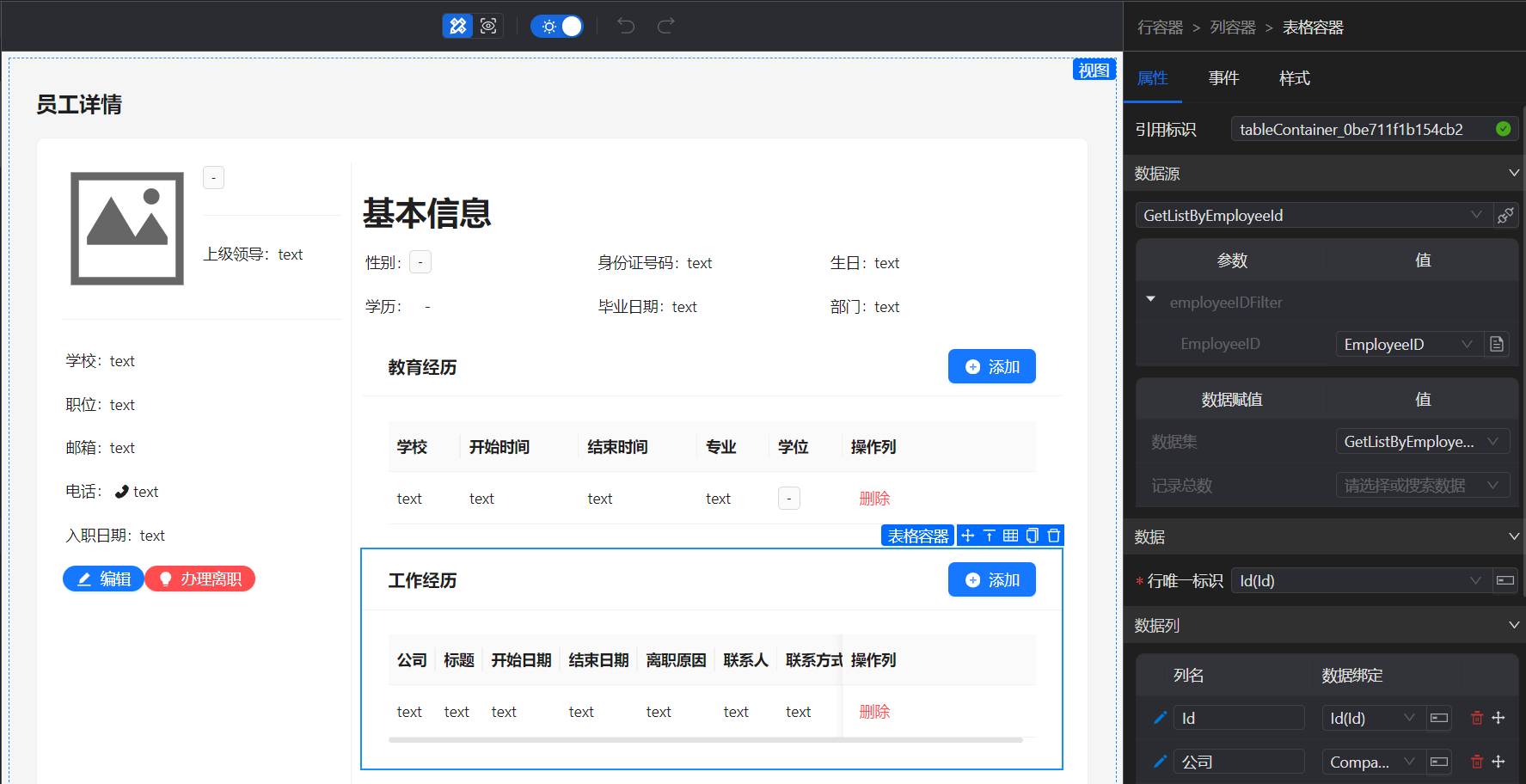
添加 添加 按钮,并设置其 点击事件 为 组件操作:卡片/对话框/打开弹框(为刚新增的对话框 modal_jobadd)。
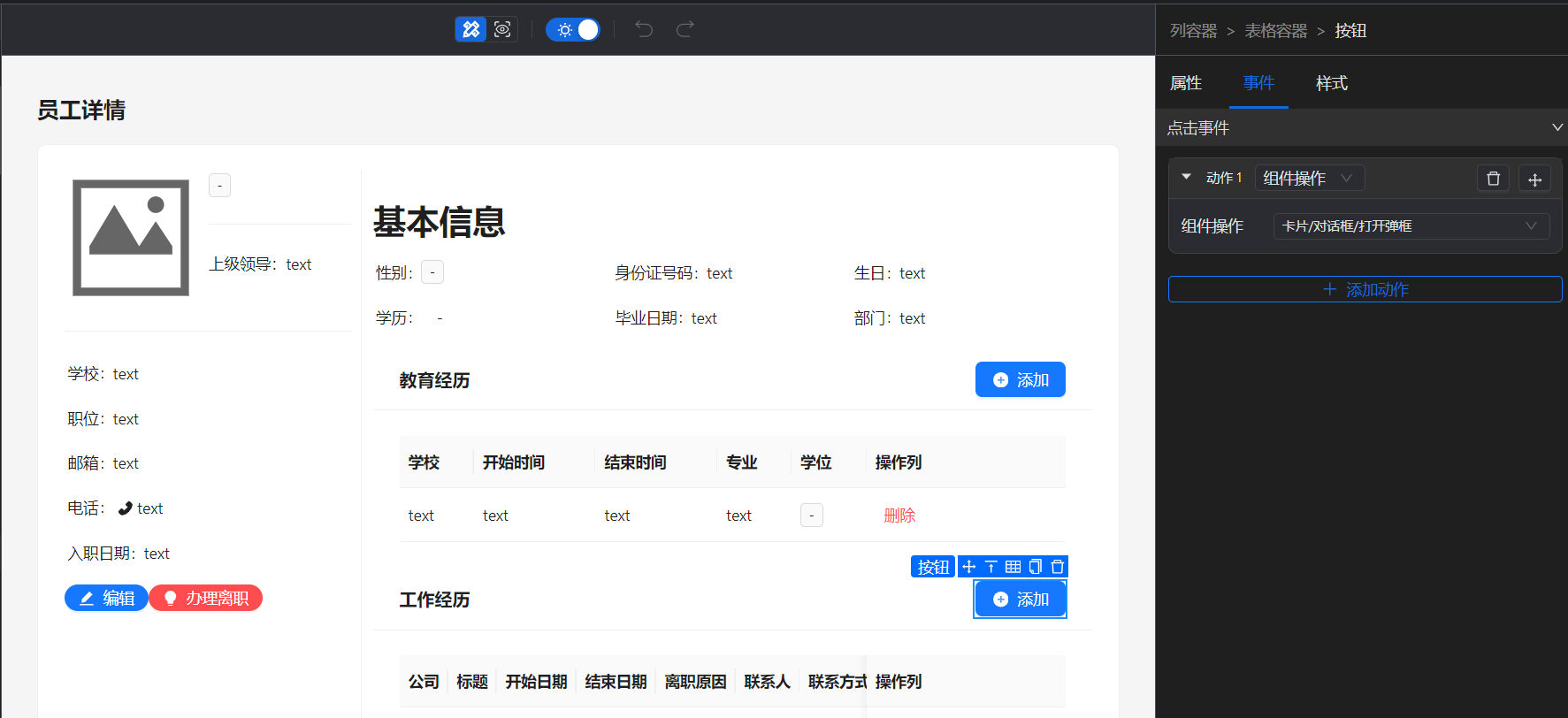
在 EmployeeDetail 视图中添加 编辑 按钮,并设置其 点击事件 为 组件操作:对话框/打开弹框(为刚新增的对话框 modal_edit)。
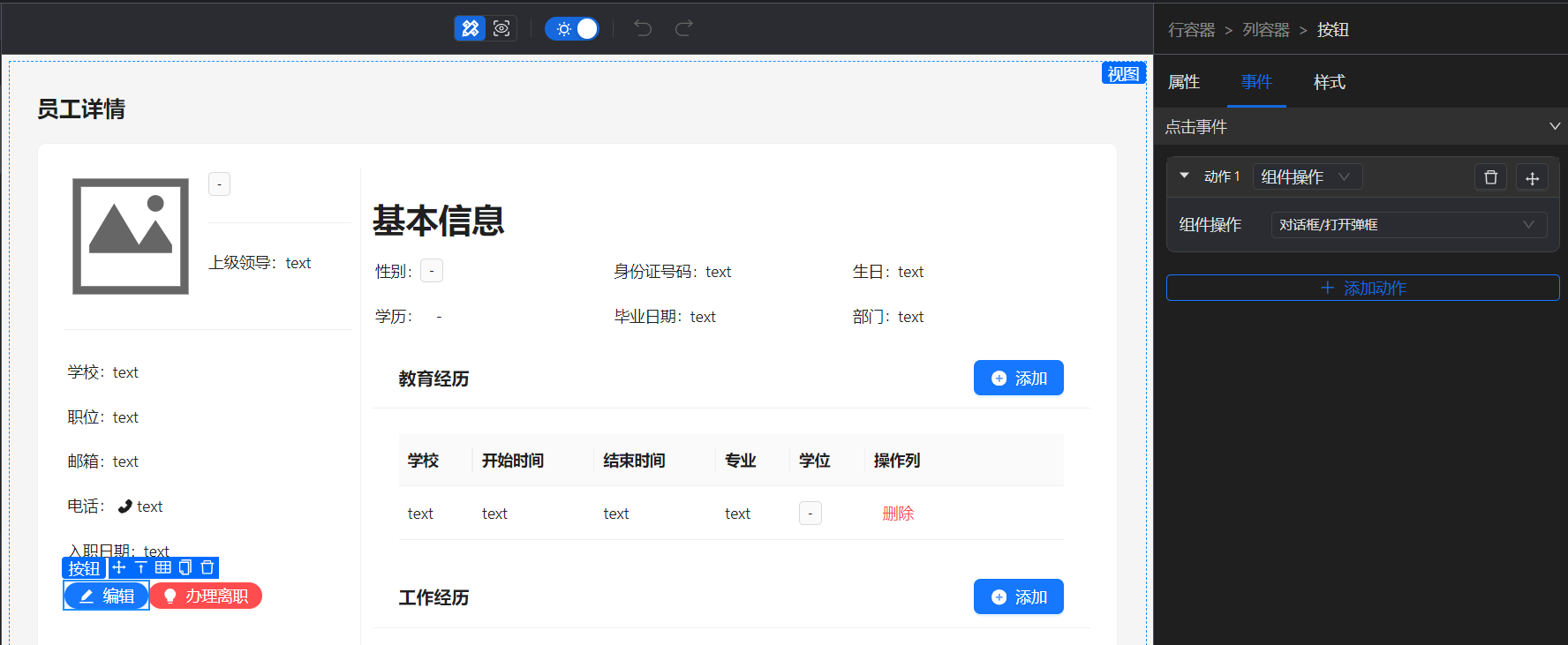
在 EmployeeDetail 视图中添加 办理离职 按钮,并设置其 点击事件 为 组件操作:对话框/打开弹框(为刚新增的对话框 modal_resign)。

Home 视图
通过布局组件(行容器、网格布局、列容器等)和图表组件(统计数值、折线图、柱状图、饼图)展示相关统计数值。
设置 城市 下拉框的 数据源 为 Company 表的 GetCompanyCityList 接口。
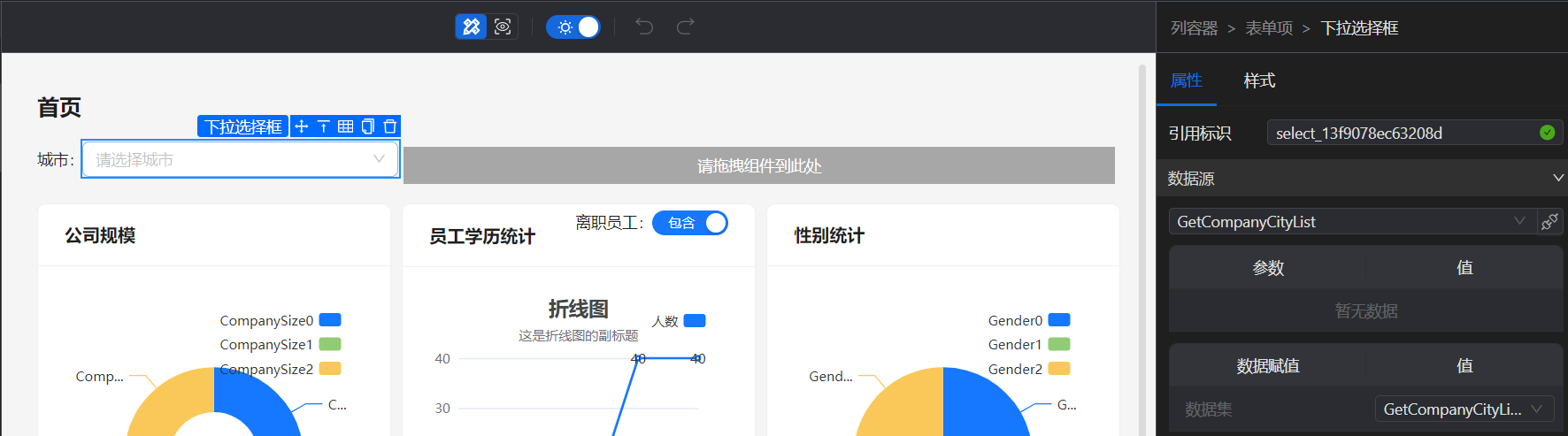
设置 公司规模 饼图的 数据源 为 StatisticsService 逻辑的 StatisticCompanySize 接口,设置参数 City 的值为 成员变量:下拉选择框 > 数据绑定。
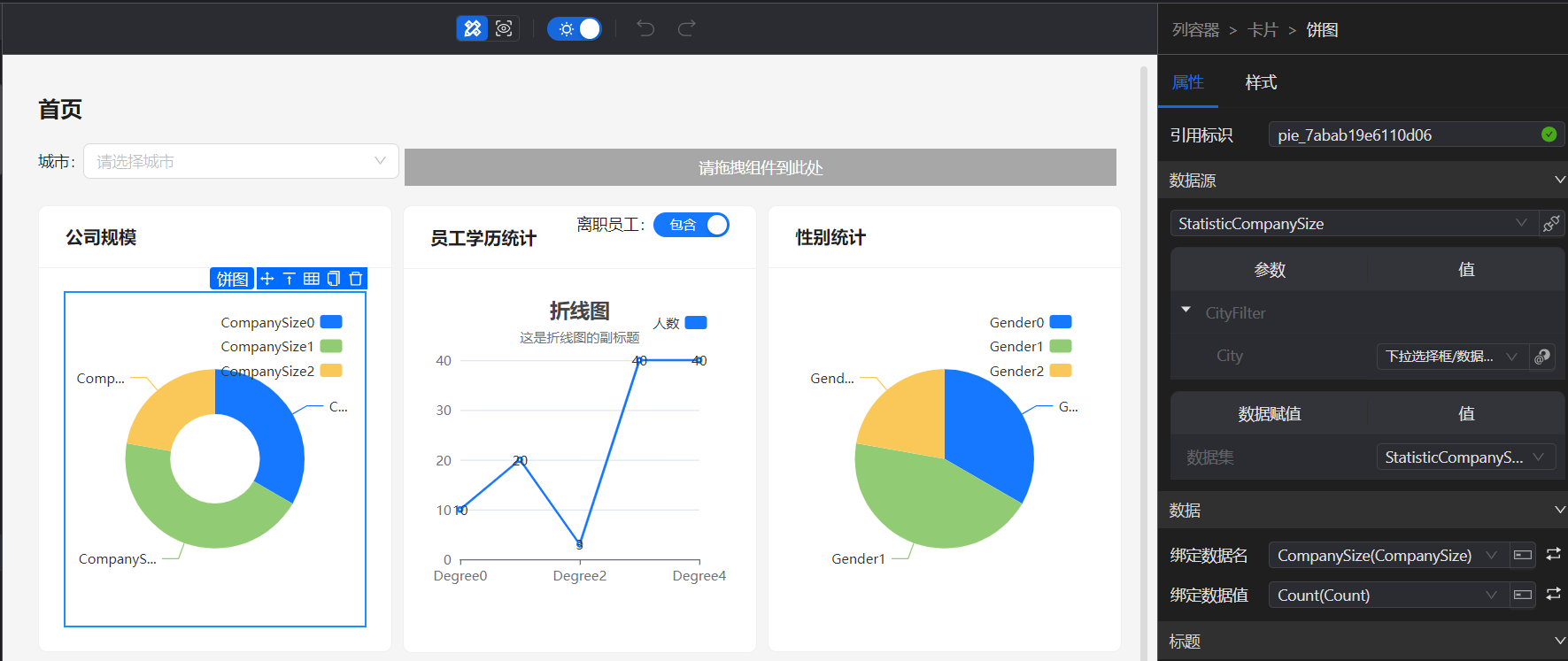
设置 员工学历统计 折线图的 数据源 为 StatisticsService 逻辑的 StatisticDegreeByCity 接口,设置参数 City 的值为 成员变量:下拉选择框 > 数据绑定。设置参数 Include 的值为 成员变量:卡片 > 开关 > 数据绑定。
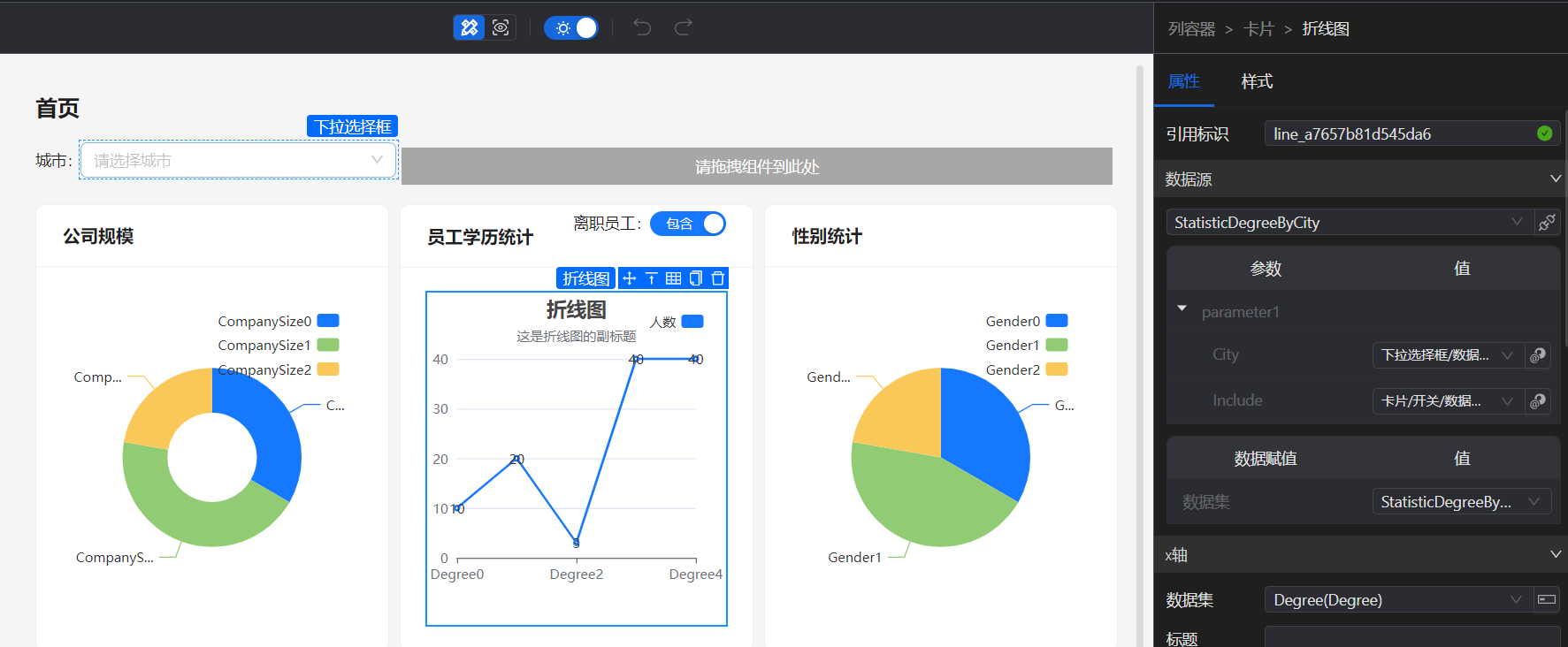
设置 员工性别统计 饼图的 数据源 为 StatisticsService 逻辑的 StatisticEmployeeGender 接口,设置参数 City 的值为 成员变量:下拉选择框 > 数据绑定。
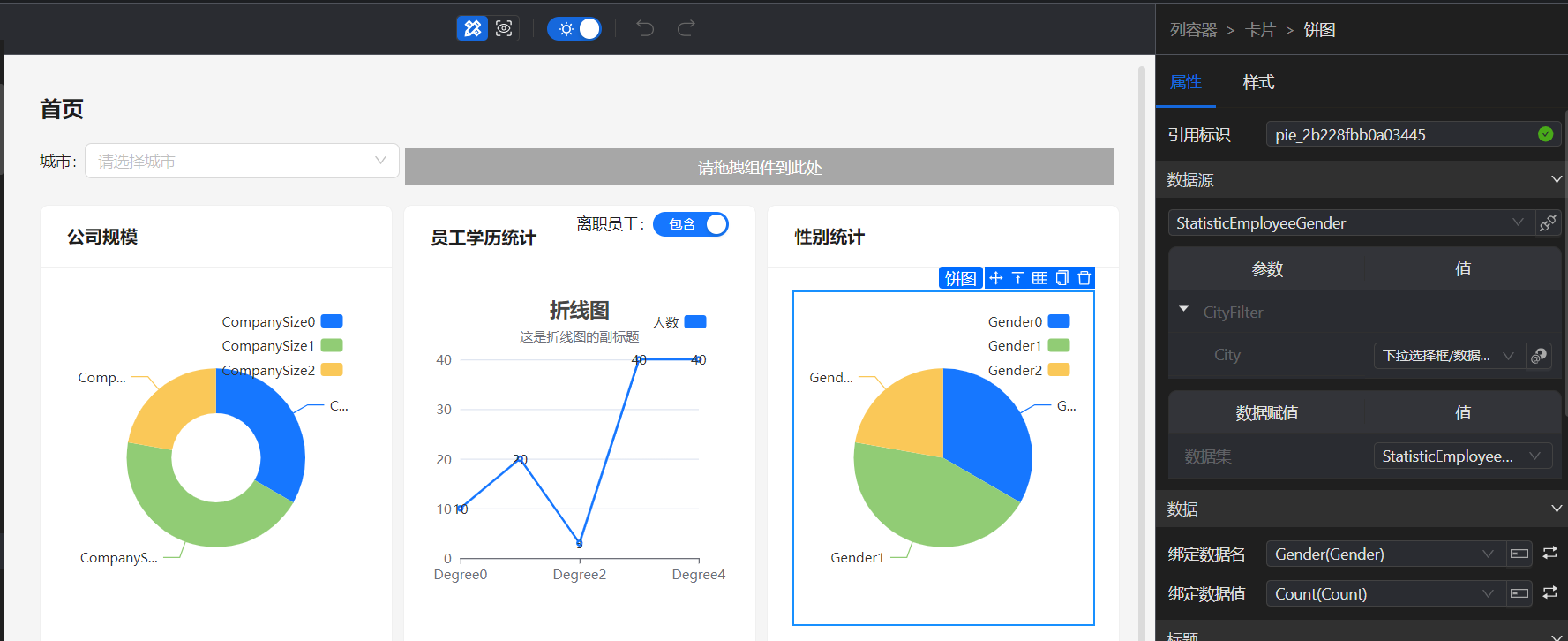
设置 员工学历统计 柱状图的 数据源 为 StatisticsService 逻辑的 StatisticDegreeByCompany 接口,设置参数 CompanyID 的值为 成员变量:下拉选择框 > 数据绑定。

设置 公司 下拉框的 数据源 为 Company 逻辑的 GetCompanyList 接口。
设置 部门 下拉框的 数据源 为 Department 逻辑的 GetDepartmentListByCompanyID 接口,设置参数 CompanyID 的值为 成员变量:下拉选择框 > 数据绑定。
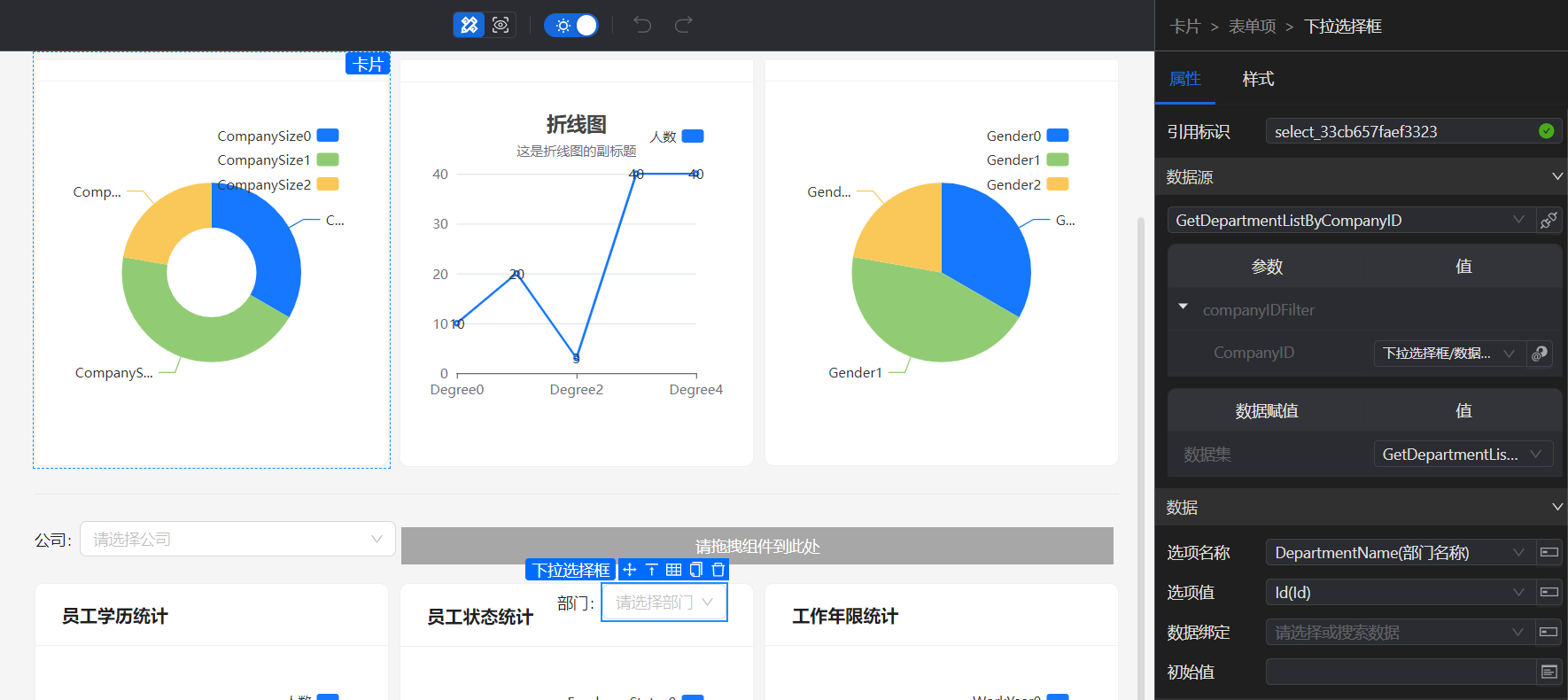
设置 员工状态统计 饼图的 数据源 为 StatisticsService 逻辑的 StatisticEmployeeStatus 接口,设置参数 CompanyID 的值为 成员变量:下拉选择框 > 数据绑定,设置参数 DepartmentID 的值为 成员变量:卡片 > 下拉选择框 > 数据绑定。
设置 工作年限统计 饼图的 数据源 为 StatisticsService 逻辑的 StatisticEmployeeWorkYear 接口,设置参数 CompanyID 的值为 成员变量:下拉选择框 > 数据绑定。
Layout 视图
通过 Layout 视图页面设计应用页面的层级及导航。
添加三个一级菜单:
- 首页 菜单,值为 Home 视图。
- 公司管理 菜单,值为 CompanyList 视图。
- 员工管理 菜单,值为 Employee_Department_TreeList 视图。
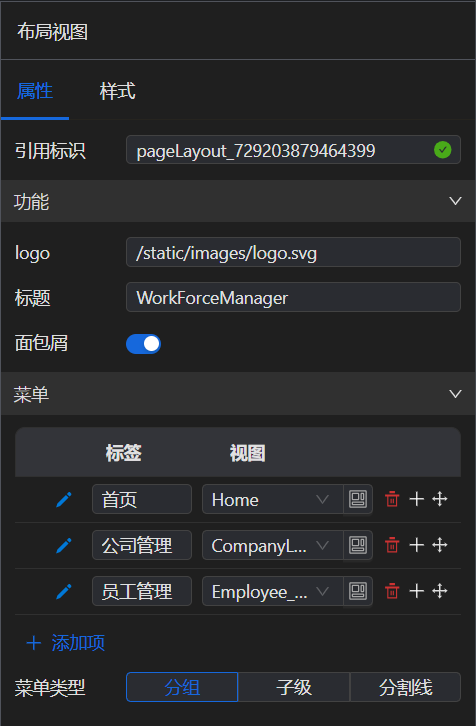
生成并运行项目
从 IDE 工具栏中选择 生成项目,或右键单击项目节点,然后选择 生成项目 > Profile;在 Profile 窗口的右上角单击 生成项目。
项目生成成功后,运行 [project].WebApi 项目即可启动 Web API。

启动 Web API 后,可以运行 [project] 项目启动 Web 应用程序。