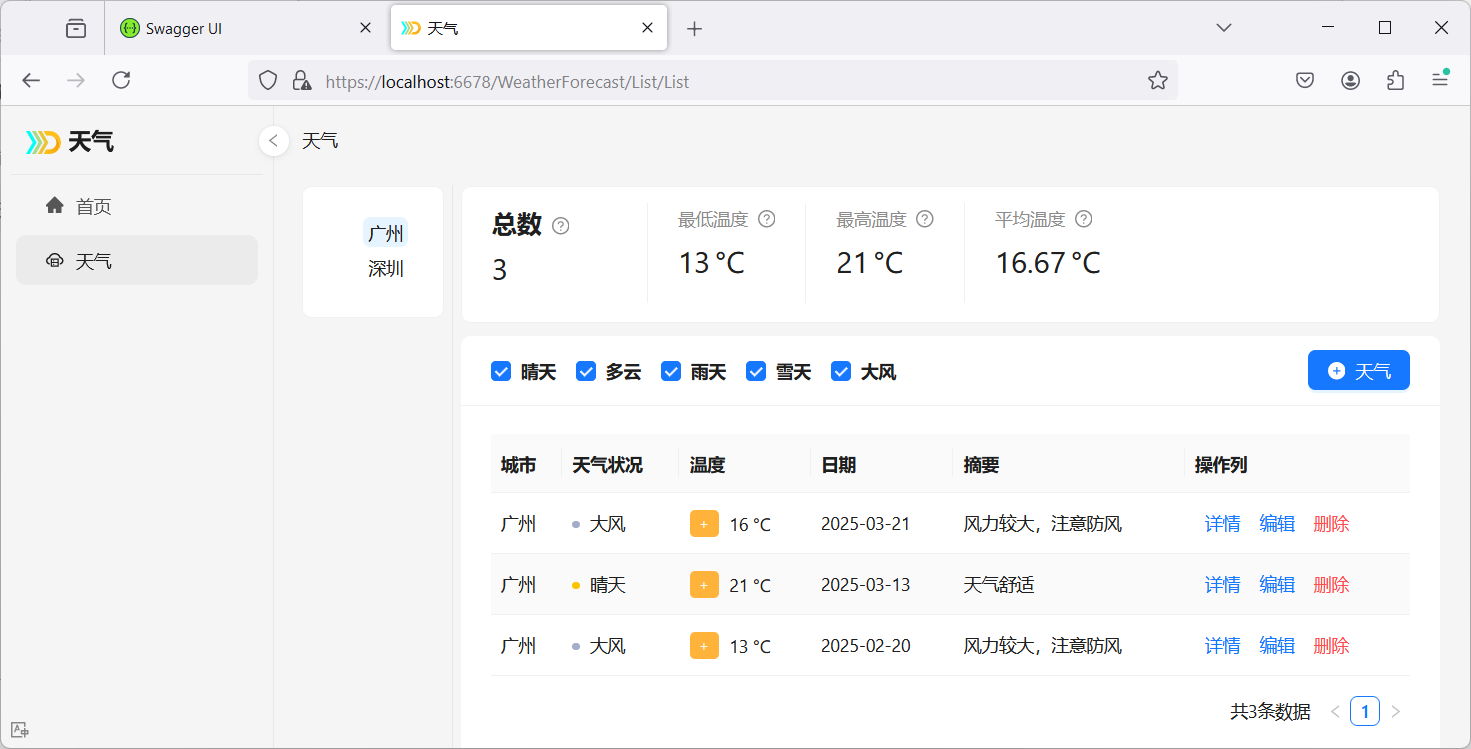快速入门
创建天气预报应用
本教程将以 浏览器端 Web 和 API 项目类型为例,指导用户使用 SnapDevelop 可视化设计器从零开始创建一个天气预报数据维护场景(前端为 Vue Web 页面,后端为 C# Web API)。
本教程旨在帮助您快速了解 SnapDevelop 可视化设计器的基本功能和 UI。因此,本教程仅介绍 SnapDevelop 可视化设计器的核心功能,并演示简单的操作以帮助您完成基本任务。如需更多帮助,请参阅 SnapDevelop 的其他用户文档。
创建设计器项目
步骤 1:创建 Web 和 API 应用程序设计器项目。
在 IDE 中,选择菜单 文件 > 新建 > 新建项目,选择 设计器开发 选项卡;然后选择 浏览器端 Web 和 API 并点击 下一步。
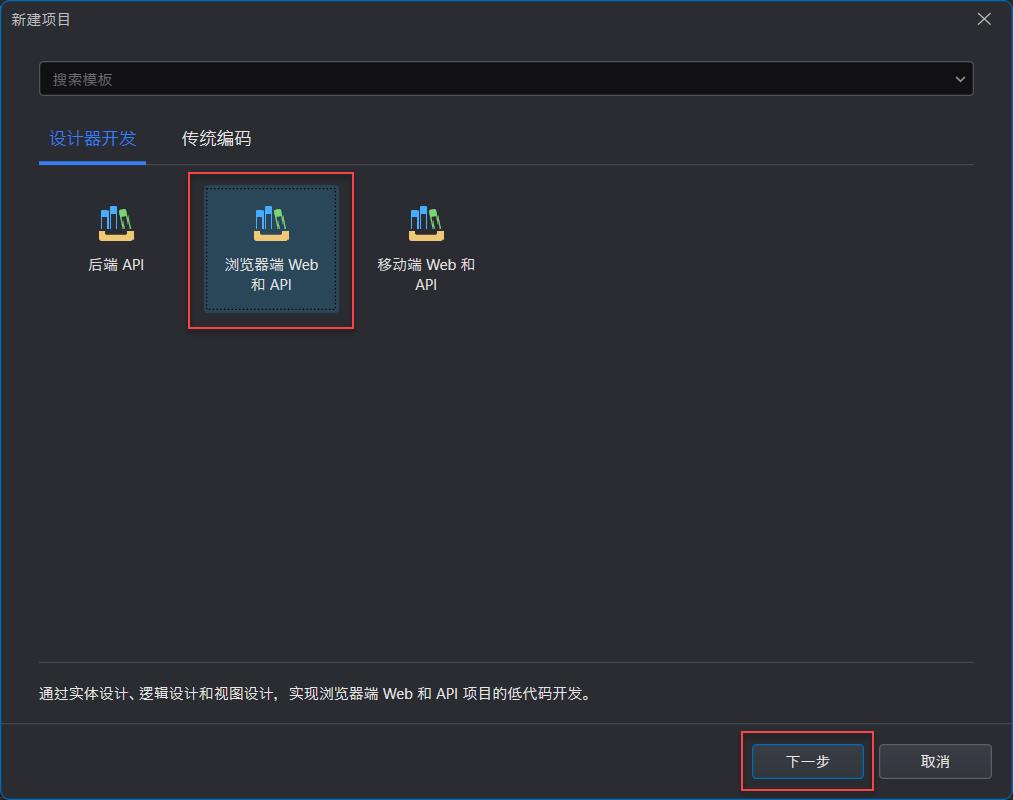
将 名称 设置为 WeatherForecastDemo 并点击 下一步。
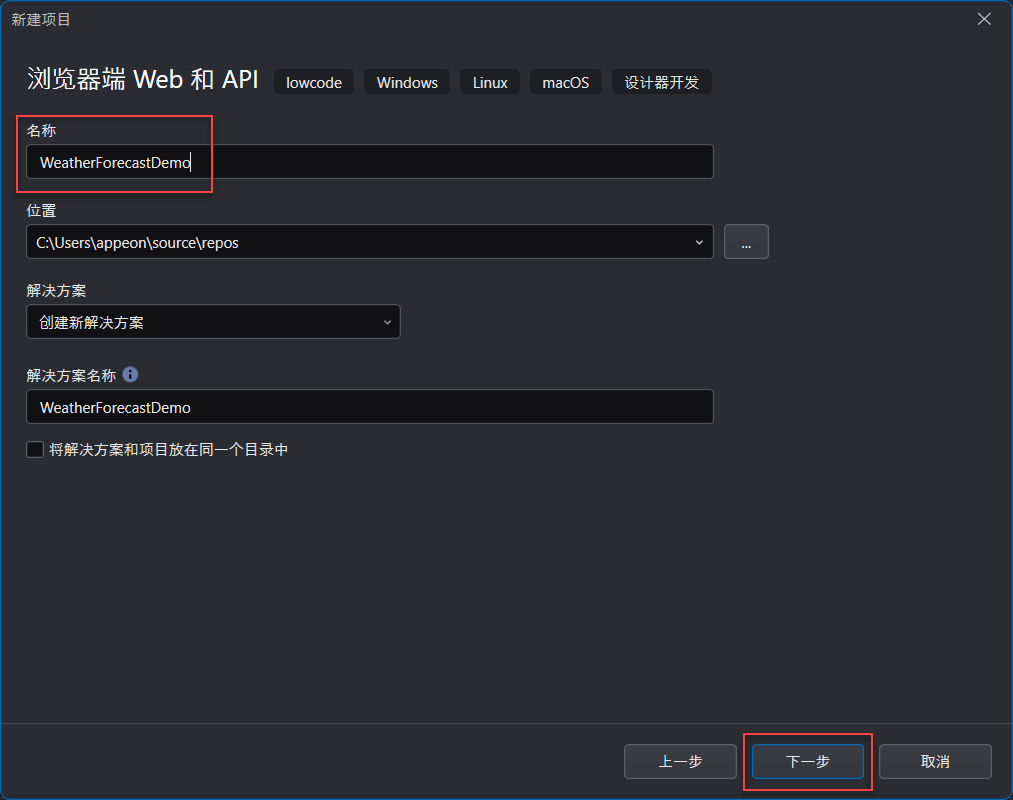
清除 包含示例案例 选项,并点击 创建。
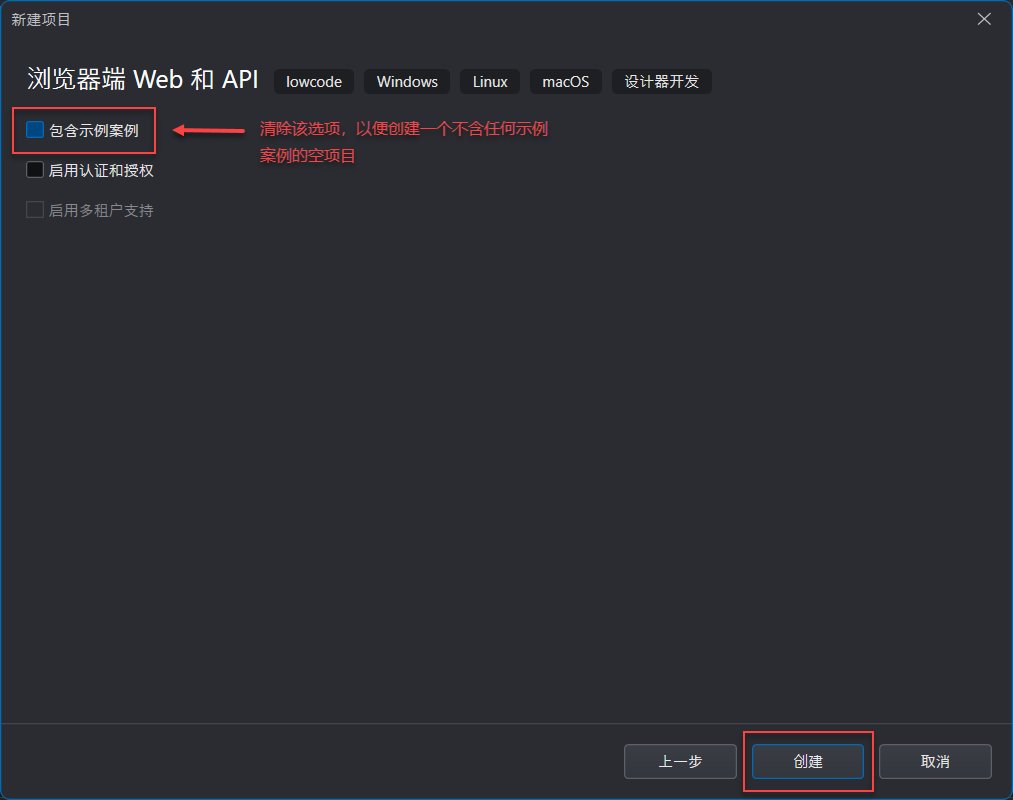
这将创建一个不含任何示例案例的空项目。项目显示在解决方案资源管理器中。
接下来,本教程将指导您逐步创建一个具有增删改查功能的天气预报应用,以此帮助您熟悉整个低代码过程和相关设置。
创建实体
此实体用于表示天气预报所需的基本信息:城市、日期时间、天气状态、温度等。
步骤1:从IDE中选择菜单 项目 > 新建项,选择 实体设计(从零开始),指定名称为 WeatherForecast,点击 创建。
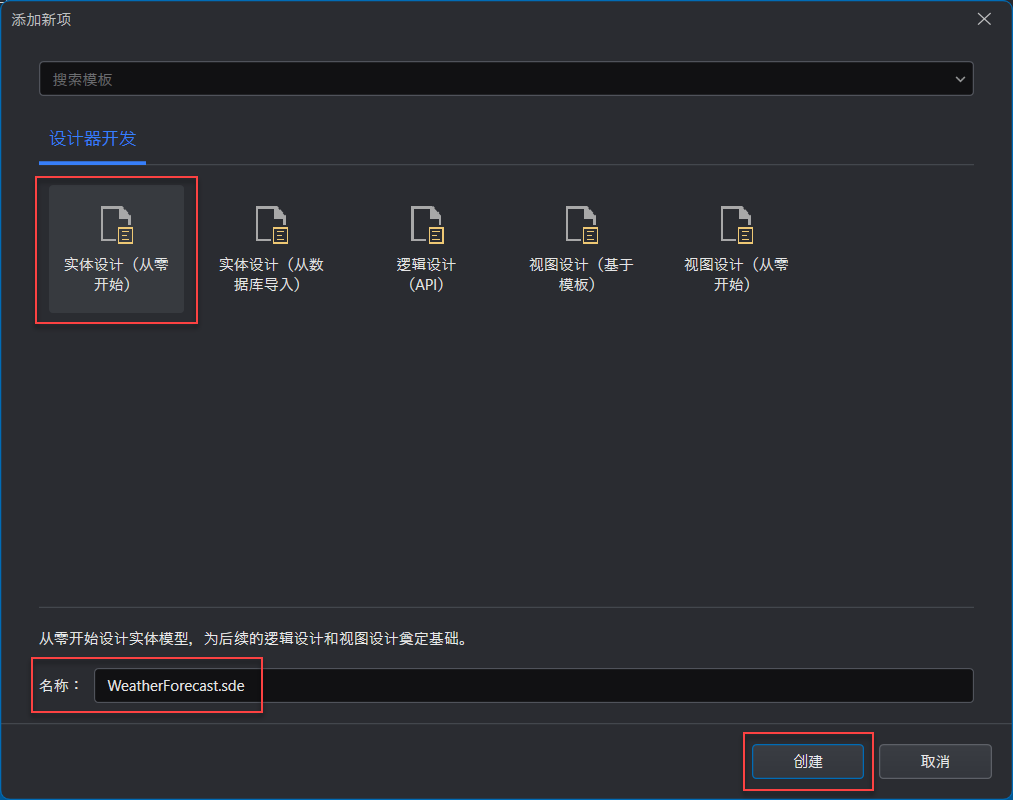
步骤 2:在 WeatherForecast 实体文件中,添加一张空白表(从左边 组件库 > 基础组件 中拖拽 空白表 组件到中间的设计视窗)。
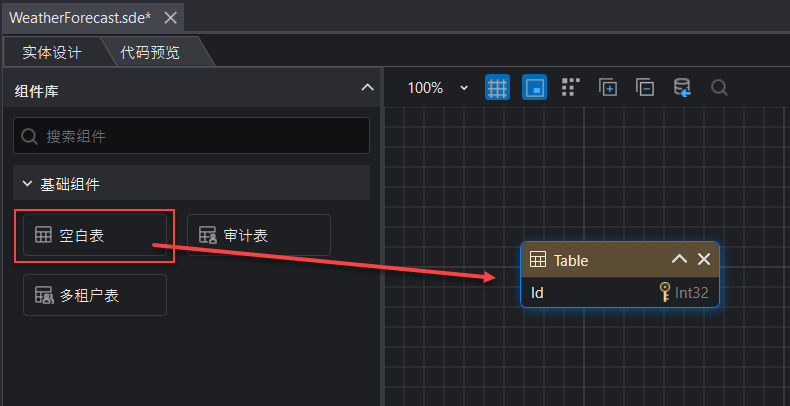
然后在右边的 实体(表) 选项卡中修改表名、添加字段、及设置字段类型(参考下图)。
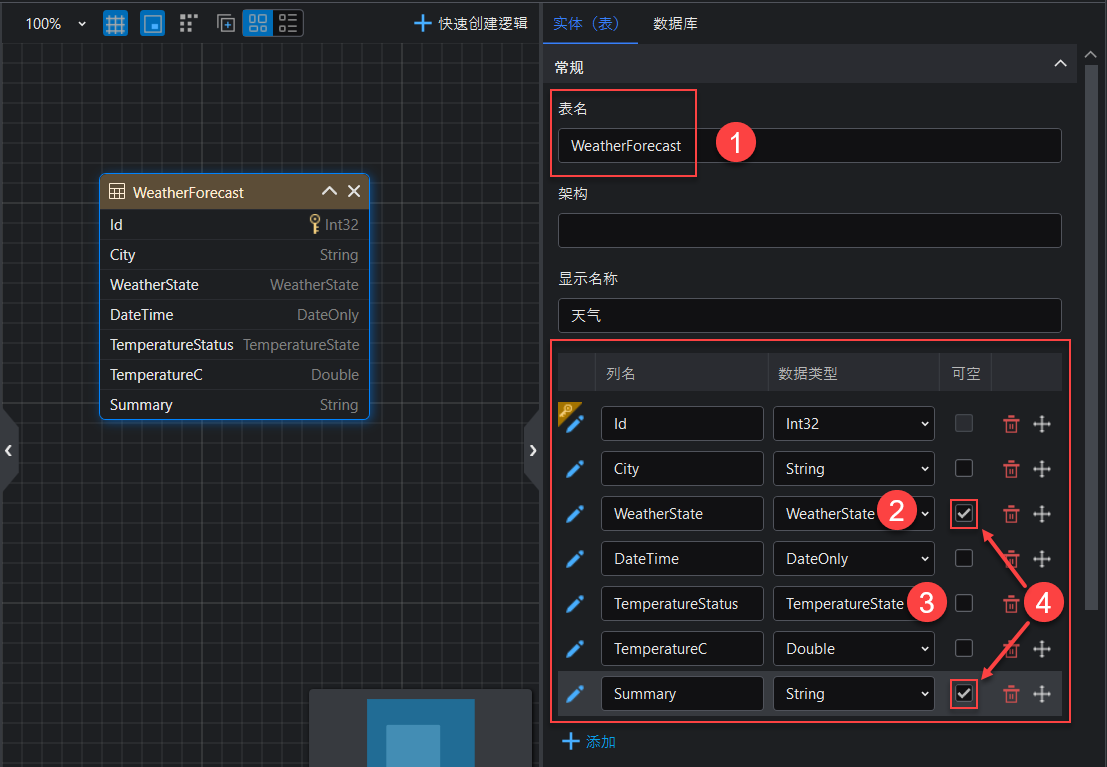
注意:
将表名设置为 WeatherForecast。
将 WeatherState 字段类型设置为枚举类型 WeatherState。
您需要先按以下步骤创建 WeatherState 枚举:
点击 数据类型 下拉列表,然后点击 枚举 后面的 + 添加 图标。
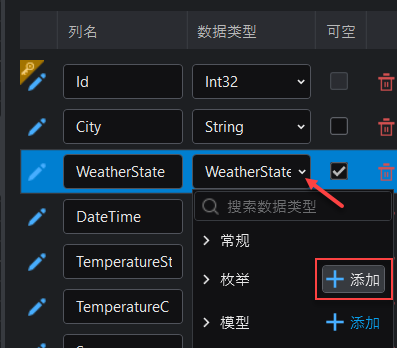
在打开的 自定义数据结构 窗口中,添加 WeatherState 枚举,并添加如下字段和值。用于表示天气状况。
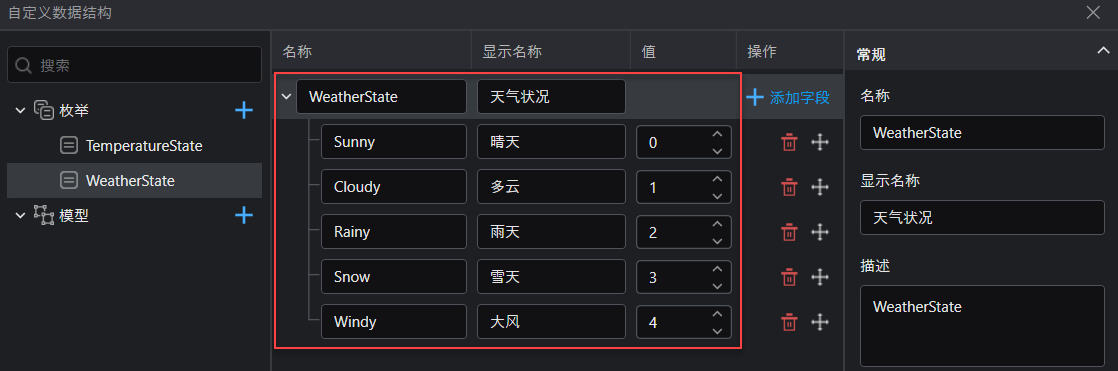
将 TemperatureStatus 字段类型设置为枚举类型 TemperatureState。参考上述步骤打开 自定义数据结构 窗口,添加 TemperatureState 枚举,并添加如下字段和值。用于表示温度状态。
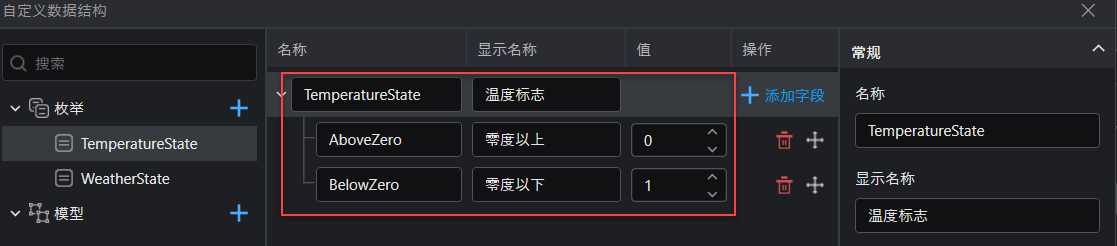
将 WeatherState 以及 Summary 字段设置为 可空。
创建逻辑
点击实体设计视窗顶部工具栏中的 快速创建逻辑。

在 快速创建逻辑 窗口中,选中 WeatherForecast 实体并保持右边增删改查方法的默认选中状态,然后点击 确认。将生成一个跟实体同名的逻辑设计文件:WeatherForecast.sdlg。

该逻辑文件自动包含了 WeatherForecast.sde 实体的增删改查方法。
添加过滤器
接下来,在该逻辑文件中,添加以下过滤器:CityFilter 和 CityNameFilter,实现按城市和天气状况过滤数据。
下面是创建 CityFilter 过滤器的步骤:
在逻辑设计器中,点击左边 逻辑 > 过滤器 后面的 添加 图标。
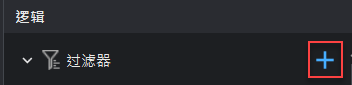
将 过滤器名称 设置为 CityFilter。
单击 添加参数 添加两个参数:City 和 WeatherStatus。
将 WeatherStatus 参数值设置为枚举 WeatherState,然后选中 集合。
选择 WeatherForecast 过滤源。
点击 添加过滤项,添加两个字段:WeatherForecast.City 和 WeatherForecast.WeatherState。
将 WeatherForecast.City 字段的值设置为新添加的参数 City,将 WeatherForecast.WeatherState 字段的值设置为新添加的参数 WeatherStatus。

下面创建 CityNameFilter 过滤器,并设置如下:
- 将 过滤器名称 设置为 CityNameFilter。
- 单击 添加参数 添加参数:CityName。
- 点击 添加过滤项,添加字段:WeatherForecast.City,将 WeatherForecast.City 字段的值设置为新添加的参数 CityName。

添加方法
接下来,添加以下查询方法:GetCityList、GetTempResultInfoByCity、和 GetWeatherPageByCity。
下面是添加和配置 GetCityList 方法的步骤:
在逻辑设计器中,点击左边 逻辑 > 方法 中的 添加 图标。将生成一个新方法。
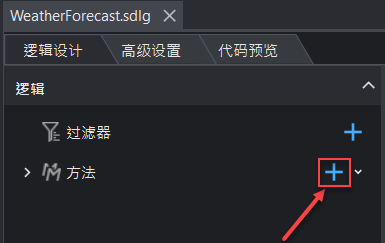
将方法名称修改为:GetCityList。
从 组件库 中拖拽 查询 到中间的设计视窗中。
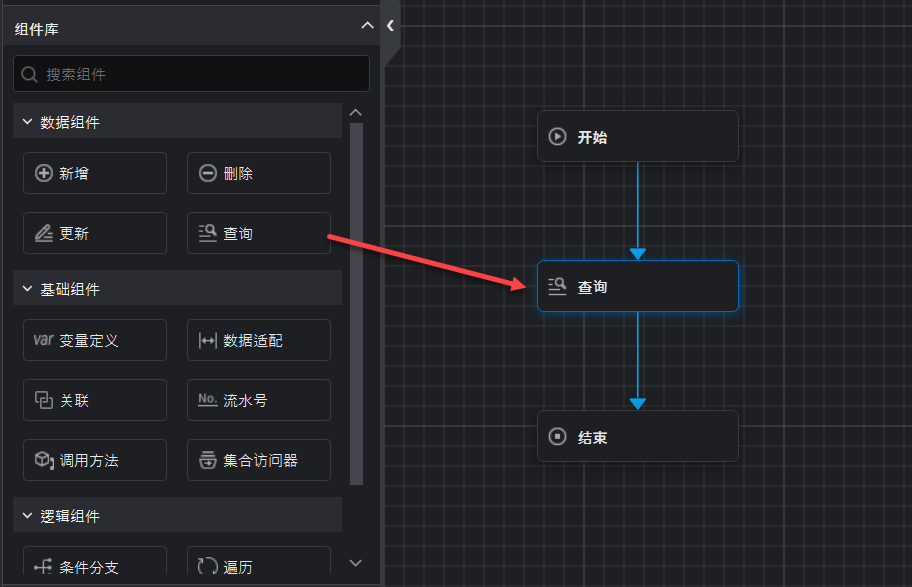
在右边的 查询 选项卡中,1)选择 数据源 为 WeatherForecast,2)选中 字段设置,添加一个字段,名称为City,值为 WeatherForecast.City,3)选中 排序,添加一个排序,选择City字段,4)选中 结果去重。
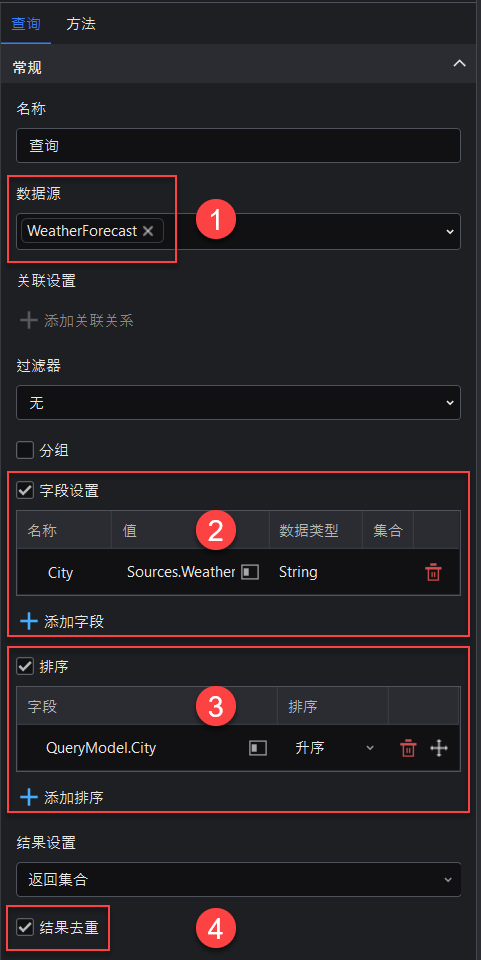
在设计视窗中选中 结束 组件,在右边 结束 选项卡中,将 返回值 设置为 CityModel 模型。
您需要先按以下步骤创建 CityModel 模型:
点击 返回值 选项框,然后点击 模型 后面的 + 添加 图标。
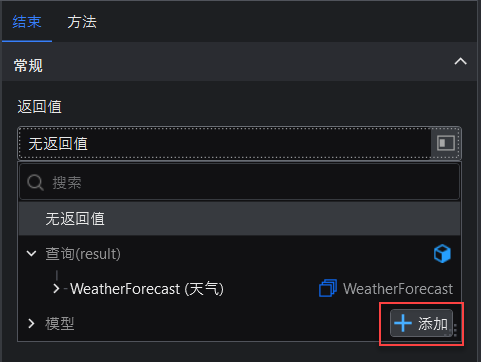
在打开的 自定义数据结构 页面,点击 模型 后面的 添加 图标。输入模型名称为:CityModel,并添加如下字段。
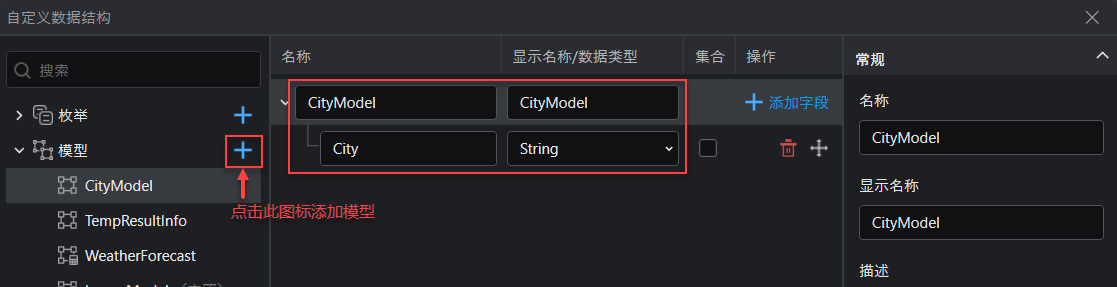
返回 结束 选项卡中,设置 返回值 为 CityModel 模型,选中 集合,将 CityModel 字段的值设置为 查询.QueyModel,将 City 字段的值设置为 查询.QueryModel.City。

下面是创建 GetTempResultInfoByCity 方法的步骤(创建步骤不同于GetCityList方法):
点击 方法 中的 添加 图标后面的下拉图标。
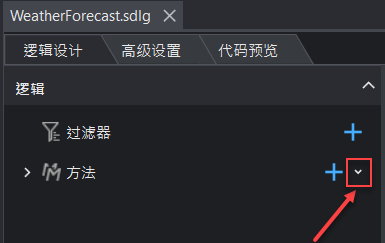
选择 数据源 为 WeatherForecast。
选中 查询多条数据,选择 过滤器 为 CityNameFilter。
点击 添加。将生成一个新方法。
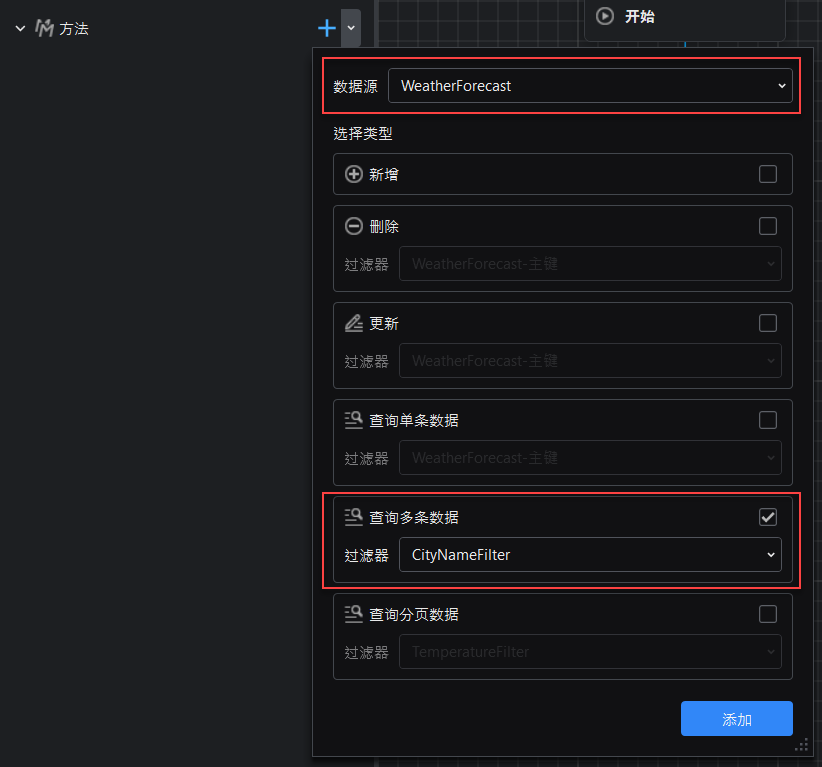
修改方法的名字为:GetTempResultInfoByCity。
在设计视窗中选中 结束 组件,在右边 结束 选项卡中,设置 返回值 为 TempResultInfo 模型。
您需要先按以下步骤创建 TempResultInfo 模型:
点击 返回值 选项框,然后点击 模型 后面的 + 添加 图标。
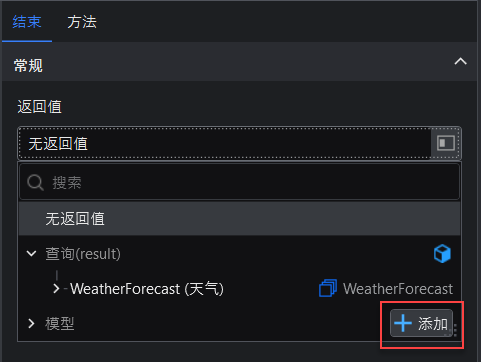
在打开的 自定义数据结构 页面,点击 模型 后面的 添加 图标。输入模型名称为:TempResultInfo,并添加如下字段。
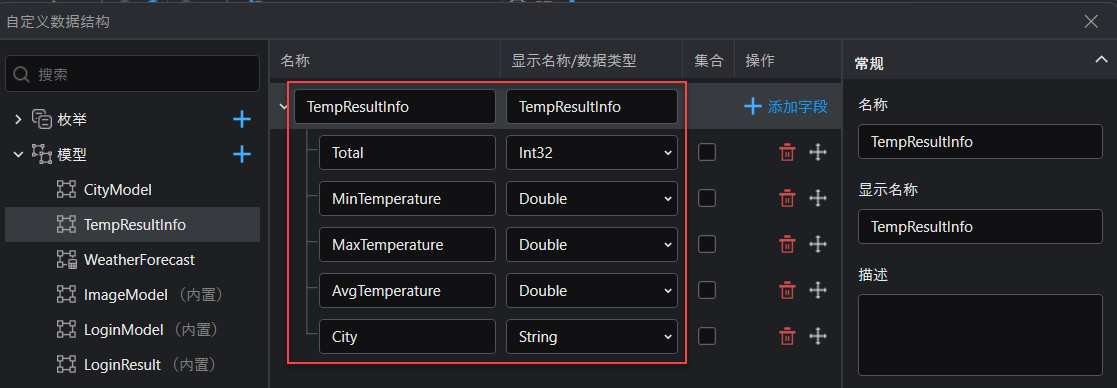
返回 结束 选项卡中,设置 返回值 为 TempResultInfo 模型,并设置字段值为以下表达式。
Total 字段
Count(查询.WeatherForecast)MinTemperature 字段
If(Any(查询.WeatherForecast), Round(Min(If(查询.WeatherForecast.TemperatureStatus== TemperatureState.BelowZero, 0 - 查询.WeatherForecast.TemperatureC, 查询.WeatherForecast.TemperatureC)), 2), 0)MaxTemperature 字段
If(Any(查询.WeatherForecast), Round(Max(If(查询.WeatherForecast.TemperatureStatus== TemperatureState.BelowZero, 0 - 查询.WeatherForecast.TemperatureC, 查询.WeatherForecast.TemperatureC)), 2), 0)AvgTemperature 字段
If(Any(查询.WeatherForecast), Round(Average(If(查询.WeatherForecast.TemperatureStatus == TemperatureState.BelowZero, 0 - 查询.WeatherForecast.TemperatureC, 查询.WeatherForecast.TemperatureC)), 2), 0)City 字段
First(查询.WeatherForecast.City)
下面是创建 GetWeatherPageByCity 方法的步骤:
点击 方法 中的 添加 图标后面的下拉图标。
选择 数据源 为 WeatherForecast。
选中 查询多条数据,选择 过滤器 为 CityFilter。
点击 添加。将生成一个新方法。
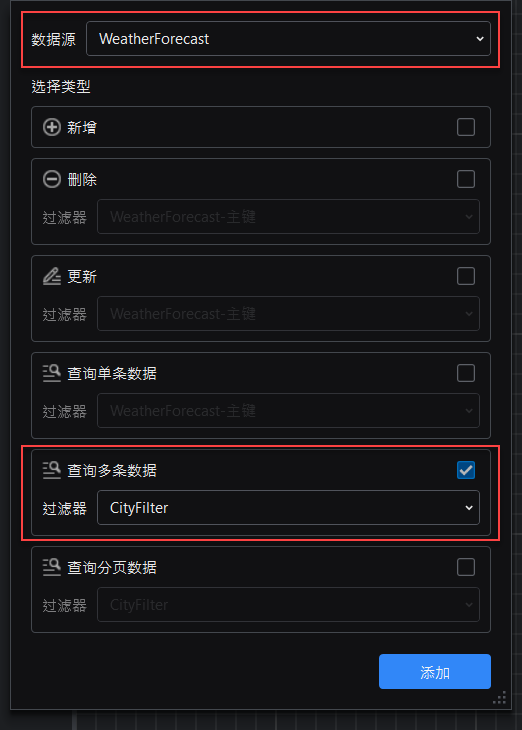
修改方法的名字为:GetWeatherPageByCity。
在设计视窗中选中 开始 组件,然后在右边 开始 选项卡中,修改参数名称为:pageParameterInfo,数据类型为:PageParameter 内置模型,Filter 为 CityFilter。
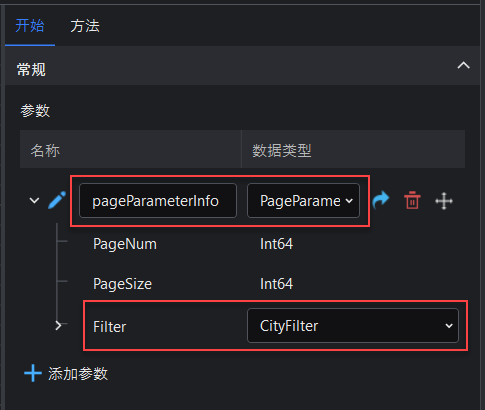
在设计视窗中选中 结束 组件,然后在右边 结束 选项卡中,选择 返回值 为 PageResult 内置模型。
设置 结果 为 查询.WeatherForecast,总数 为 查询.Total。

至此,天气预报应用的后端服务设计完成。
创建视图
视图文件用于数据增删改查的前端页面展示。
(可选)首先在解决方案资源管理器中为项目添加一个目录,用于存放这些视图文件(注意:文件夹名字必须为英文,否则运行时会报错)。
然后从IDE中选择菜单 项目 > 新建项,选择 视图设计(基于模板),指定名称为 Create,点击 下一步。
选择 表单页面,选择 表单提交API 为 WeatherForecast > Add,点击 创建。第一个视图文件 Create.sdv 创建成功。
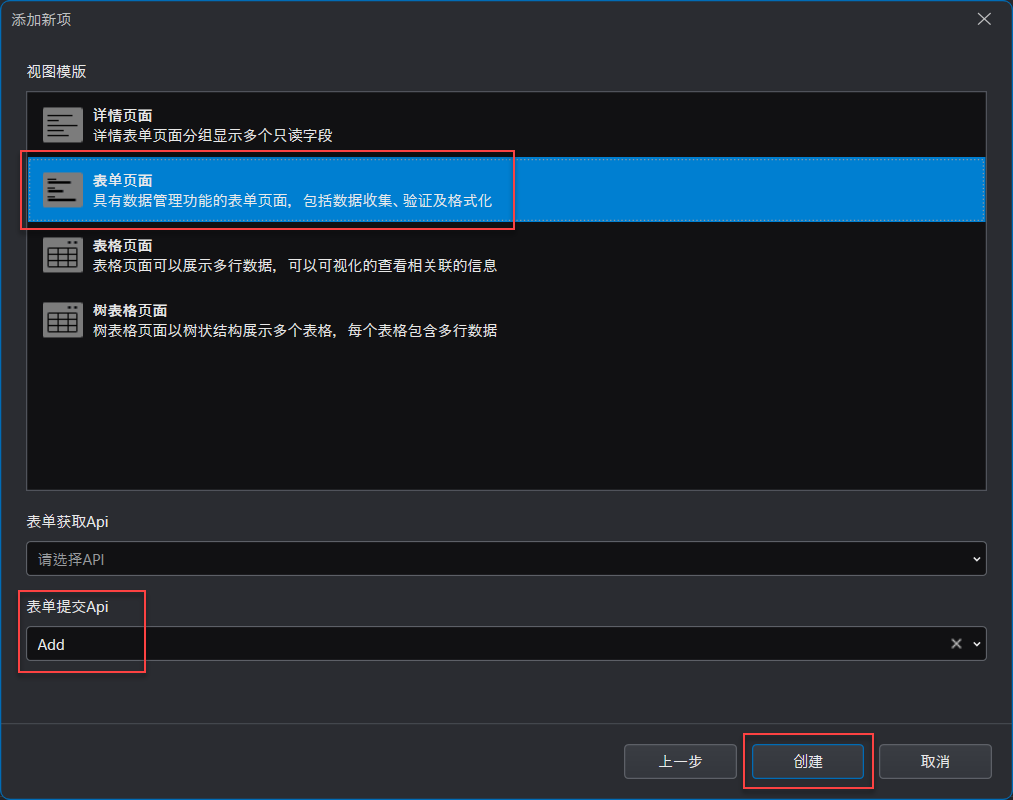
重复以上步骤,创建第二个视图文件:Edit.sdv。注意:
视图文件名称指定为 Edit。
选择 表单页面,选择 表单获取API 为 WeatherForecast > Get,选择 表单提交API 为 WeatherForecast > Update。
创建第三个视图文件:Detail.sdv。注意:
视图文件名称指定为 Detail。
与前两个文件不同,该文件需要选择 详情页面 视图模板。选择 详情获取API 为 WeatherForecast > Get。
创建第四个视图文件:List.sdv。注意:
视图文件名称指定为 List。
该文件需要选择 树表格页面 视图模板。选择 树表格获取API 为 WeatherForecast > GetWeatherPageByCity。
配置List视图
Create、Detail、Edit 视图使用默认设置即可(API、页面参数等必要设置已经自动配置好)。
下面介绍如何配置 List 视图(根据数据的逻辑关系,我们会从左到右,从上到下设计 List 视图):
步骤 1:打开 List.sdv 视图文件,在 UI 设计器中选中 树形控件(或者在 大纲树 中选中 行容器 > 列容器 > 卡片 > 树形控件)。然后在右侧的 属性 选项卡中,将 数据源 设置为 GetCityList。
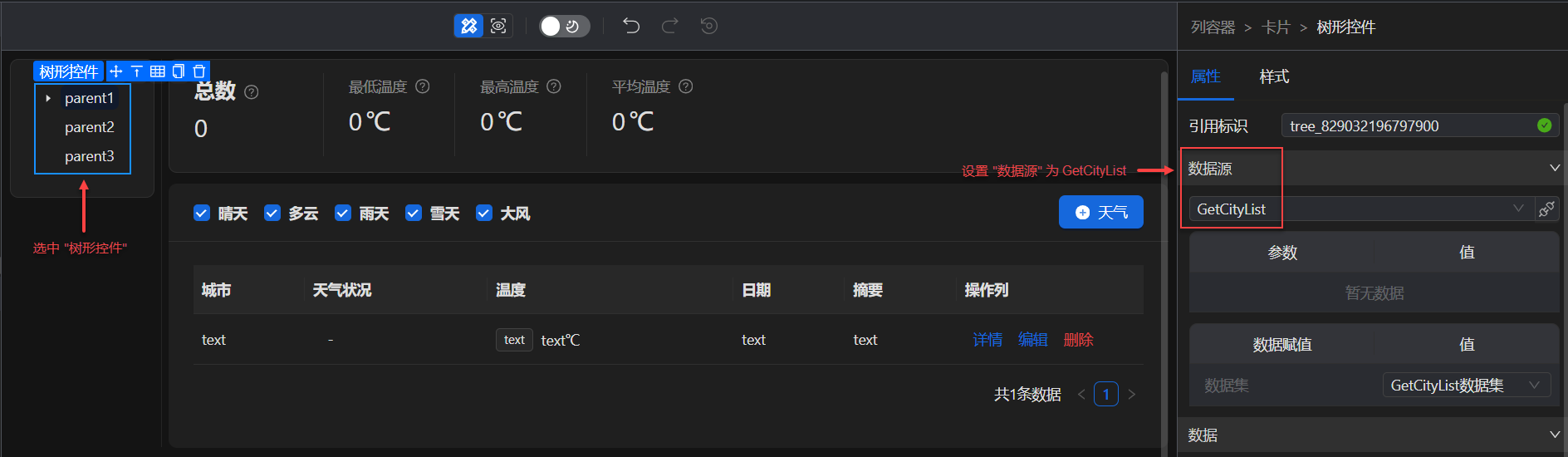
步骤 2:在 UI 设计器中选中 卡片。然后在右侧的 属性 选项卡中,将 数据源 设置为 GetTempResultInfoByCity。
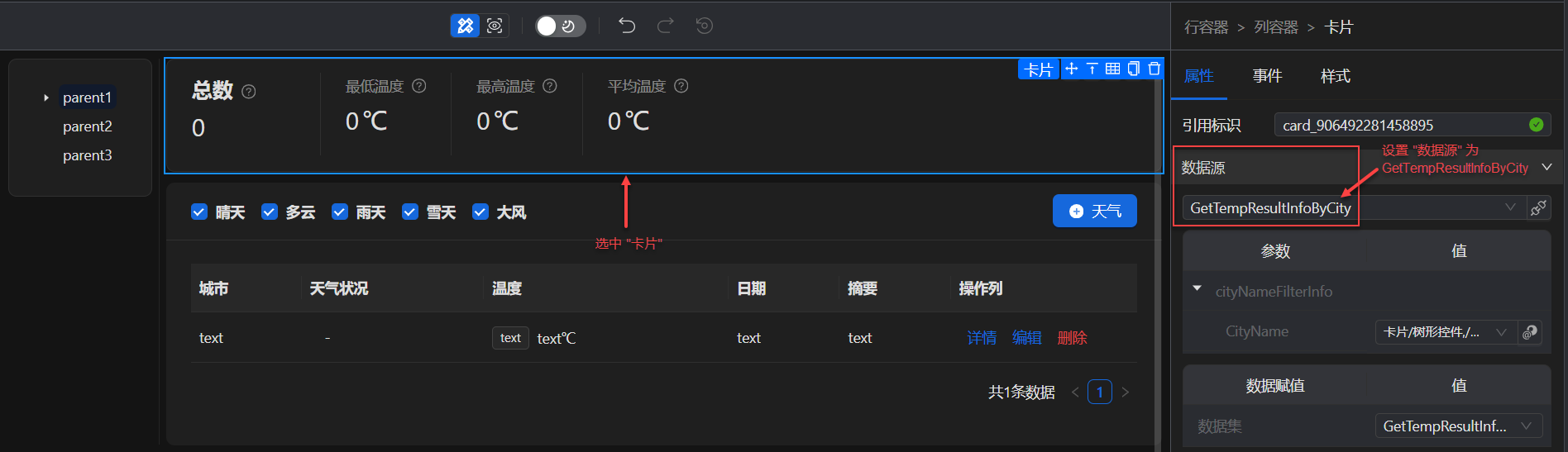
步骤 3:在 物料库 中选中 对话框,拖拽到 UI 设计器中,然后选中对话框中的 视图容器,在右侧的 属性 选项卡中,设置 页面 为 Create 视图。
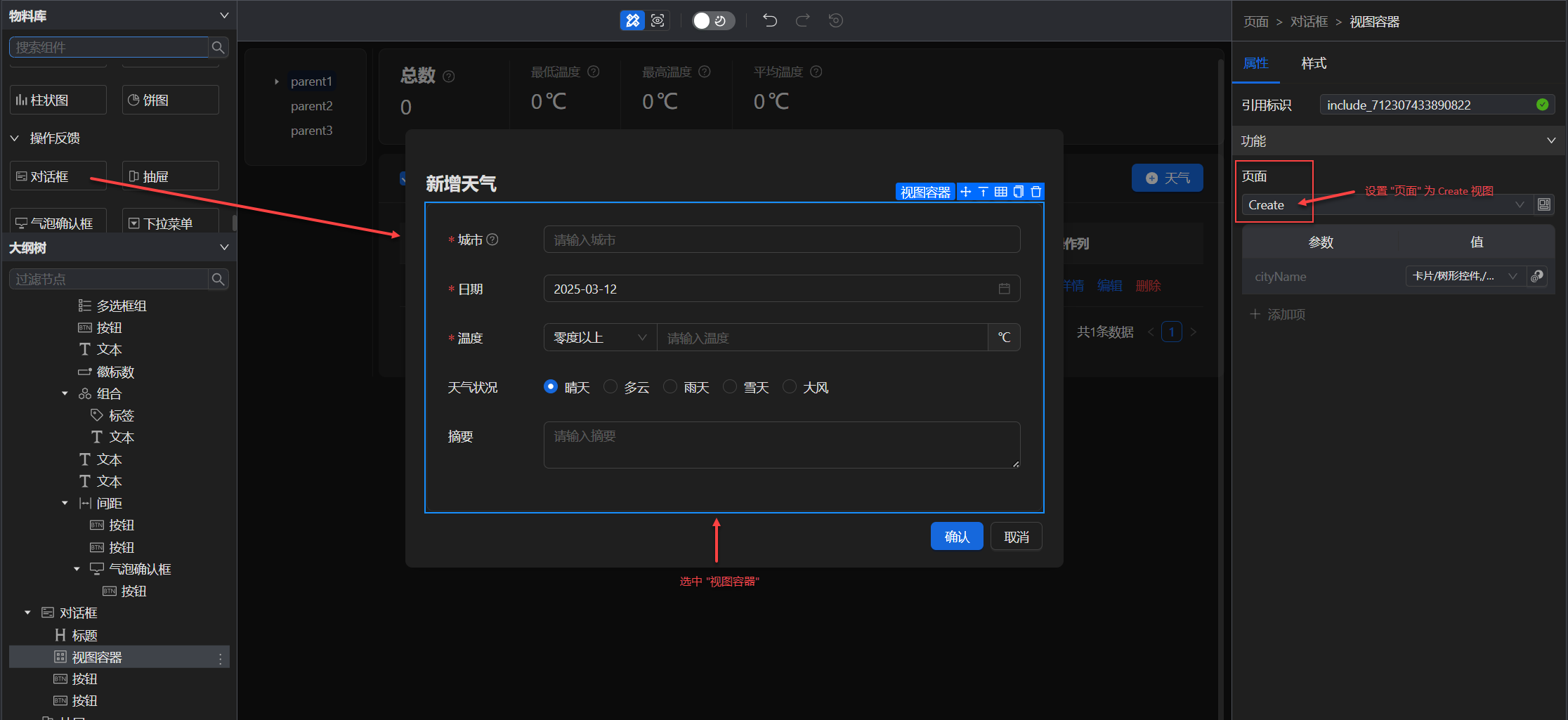
步骤 4:在 List 视图的 UI 设计器中选中 添加 按钮,在右侧的 事件 选项卡中,在 点击事件 中选择 组件操作,然后选择 对话框 > 打开弹窗。当应用运行时,点击添加按钮将会打开步骤3设计的对话框。
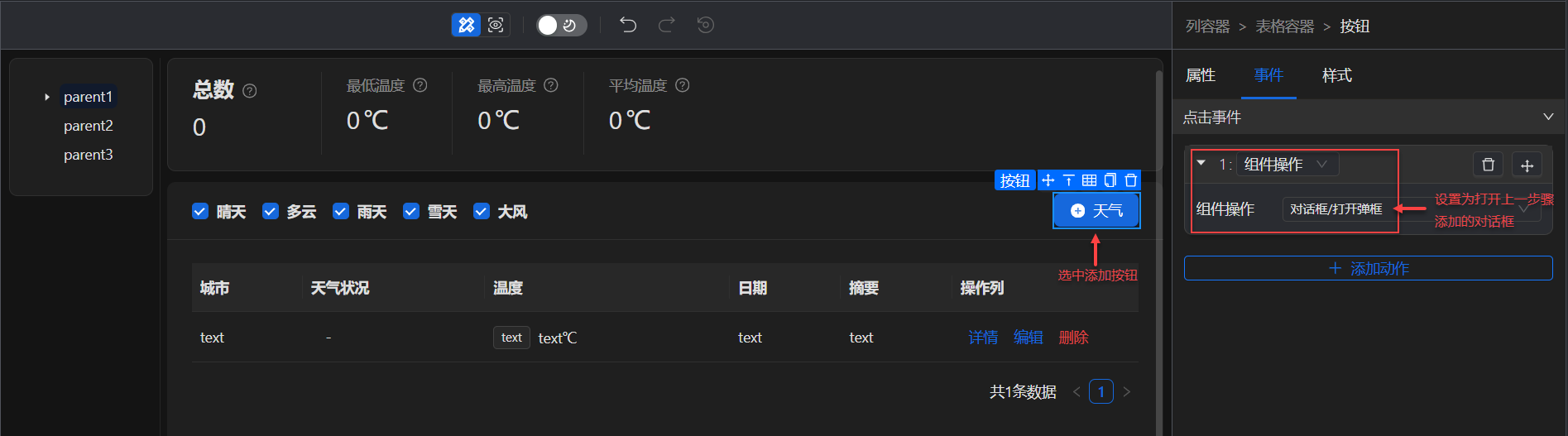
步骤 5:在 物料库 中选中选中 抽屉,然后拖拽到 UI 设计器中,然后选中对话框中的 视图容器,在右侧的 属性 选项卡中,设置 页面 为 Edit 视图。
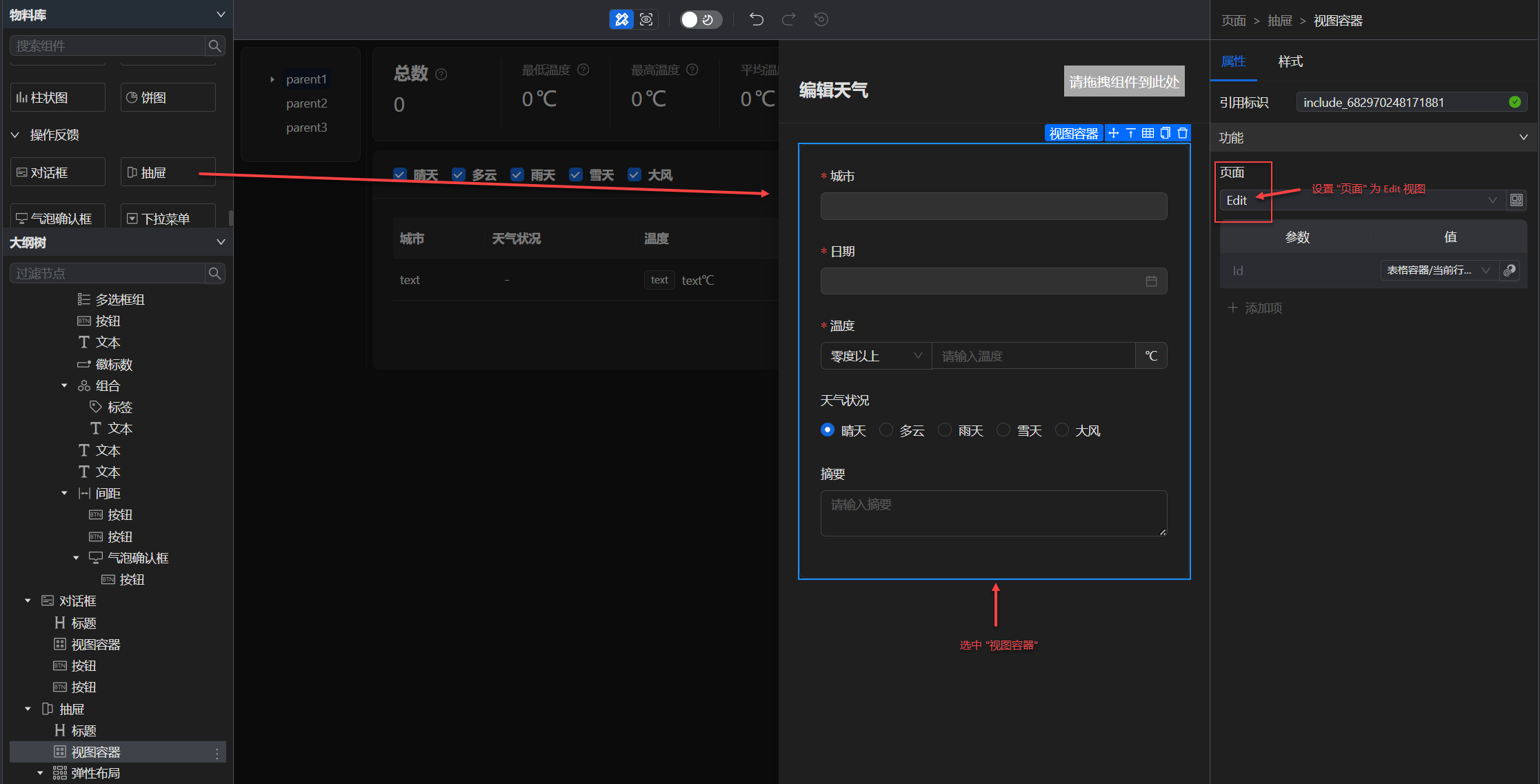
步骤 6:在 List 视图的 UI 设计器中选中 编辑 按钮,在右侧的 事件 选项卡中,在 点击事件 中选择 组件操作,然后选择 抽屉 > 打开抽屉。当应用运行时,点击编辑按钮将会打开步骤5设计的抽屉。
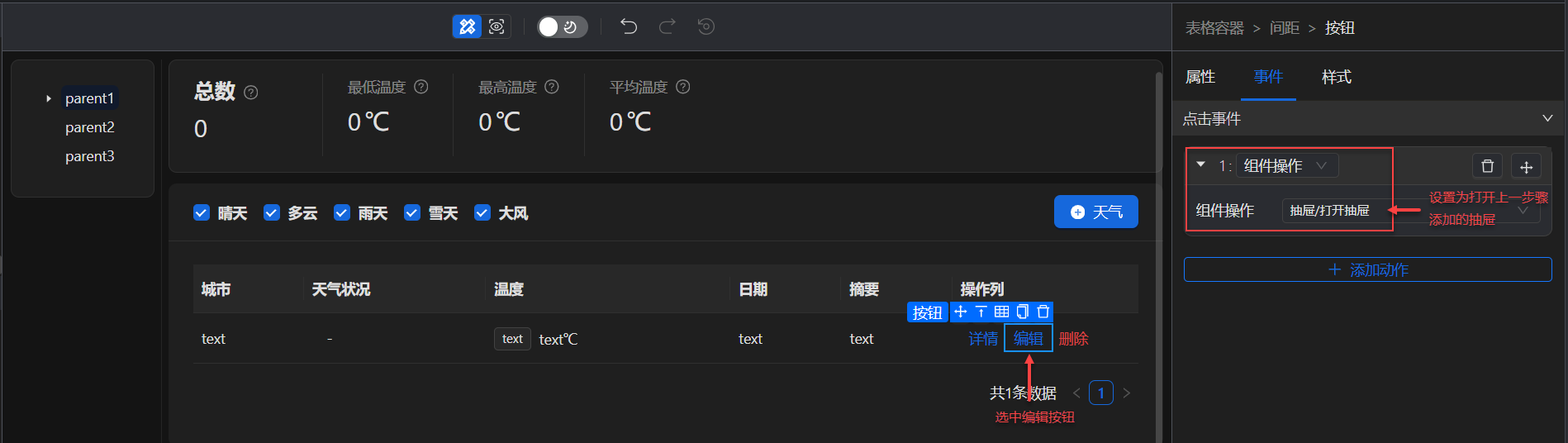
步骤 7:在 List 视图的 UI 设计器中选中 详情 按钮,在右侧的 事件 选项卡中,在 点击事件 中选择 框架操作,然后选择 当前窗口打开,页面跳转 设置为 Detail 视图,参数id值设置为 表格容器 > 当前行数据 > id。
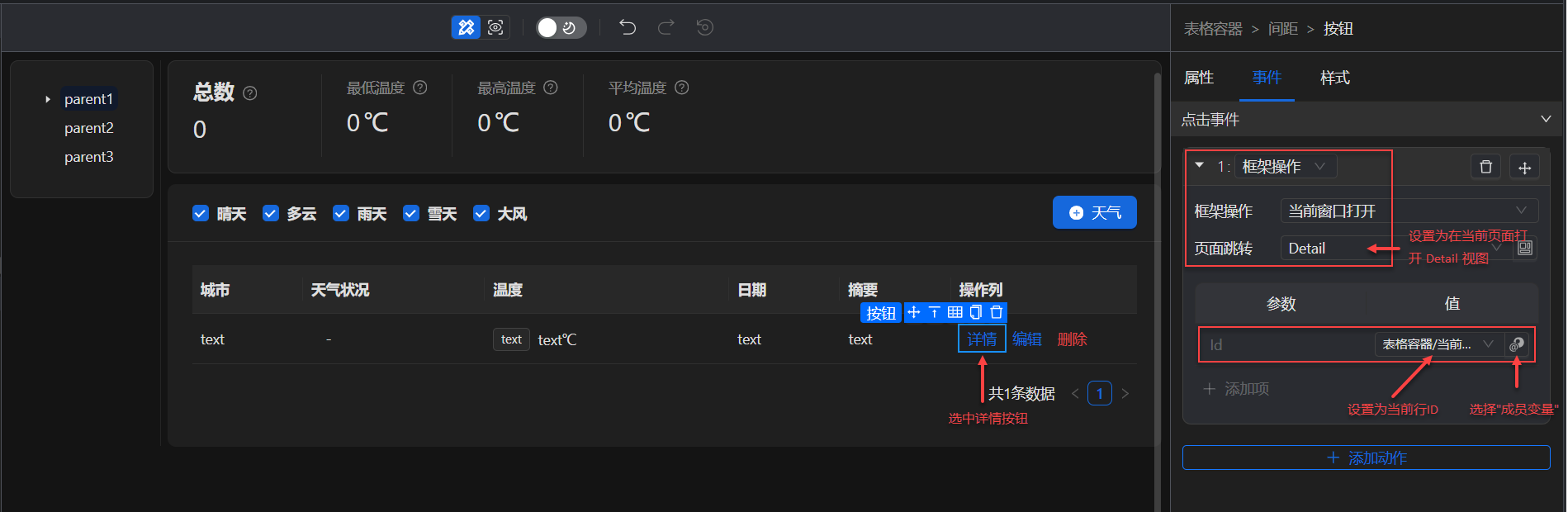
步骤 8:在 List 视图的 UI 设计器中选中 删除 按钮,然后点击蓝色工具条中的 按钮 切换为 气泡确认框(或者在 大纲树 中选中 气泡确认框),在右侧的 事件 选项卡中,在 确认事件 中添加以下事件:
- 接口操作,请求接口为 Delete,参数id值为 表格容器 > 当前行数据;
- 组件操作,选择 卡片 > 树形控件 > 加载数据;
- 组件操作,选择 卡片 > 加载数据;
- 组件操作,选择 表格容器 > 加载数据。
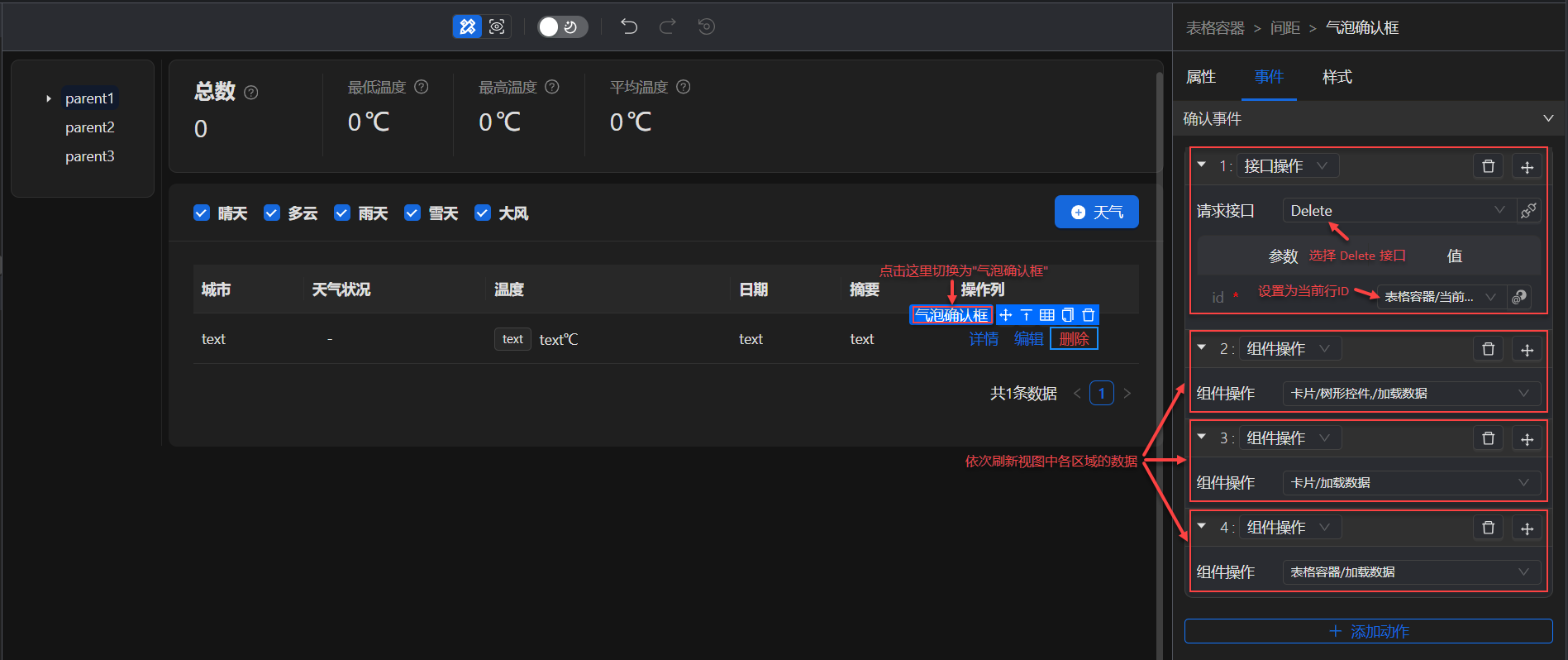
步骤 9:在 List 视图的 UI 设计器中选中 表格容器。在右侧的 属性 选项卡中,将PageNum参数的值设置为 表格容器 > 当前页面,将PageSize参数的值设置为 表格容器 > 每页记录数,将City参数的值设置为 卡片 > 树形控件 > 当前行数据 > City,将WeatherStatus参数的值设置为 表格容器 > 多选框组 > 数据绑定。
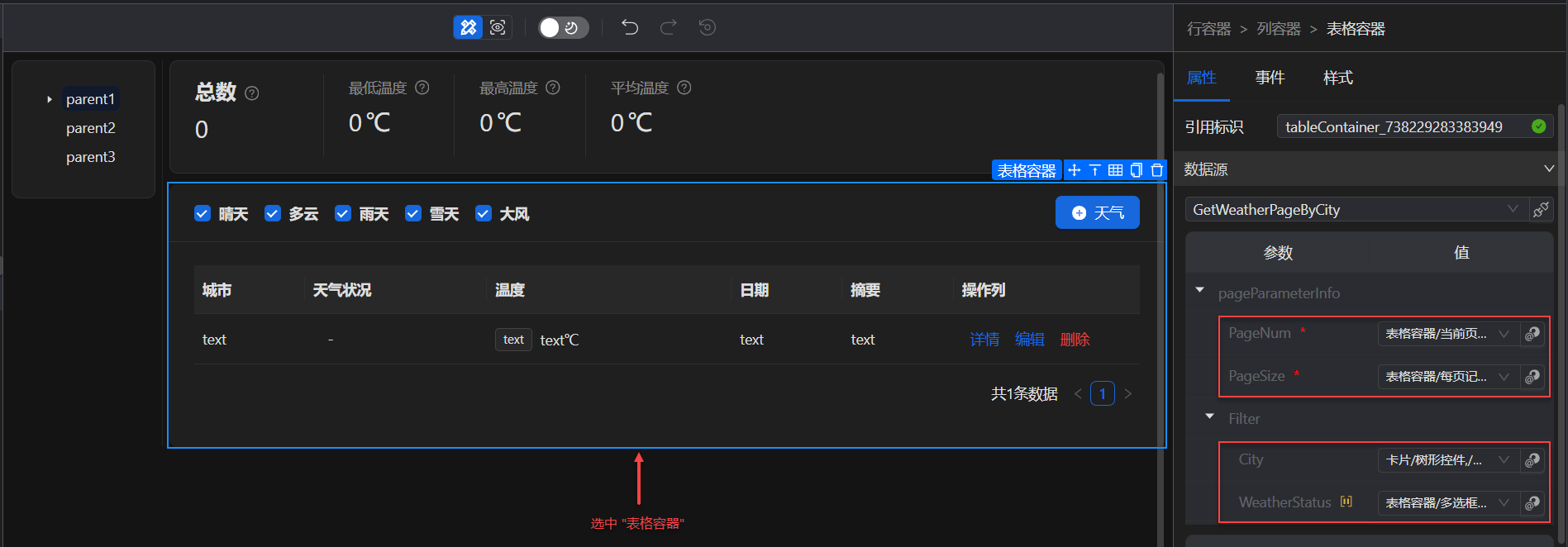
配置导航页面
双击 Layout.sdv 文件,打开导航视图。
在左侧的大纲树中选择 布局页面。在右侧的 属性 选项卡中,添加一个菜单项:天气,并将值设置为 List 视图。
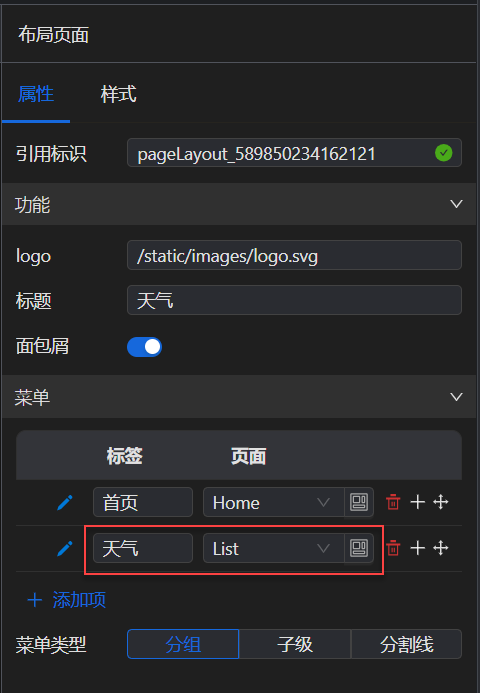
至此,天气预报应用的前后端均已完成。您可以生成并运行项目来查看前后端的交互情况。
生成和运行项目
步骤 1:从设计器项目生成代码和项目。
在解决方案资源管理器中,右键单击项目节点并选择 生成项目。在配置文件窗口的右上角点击 生成项目。
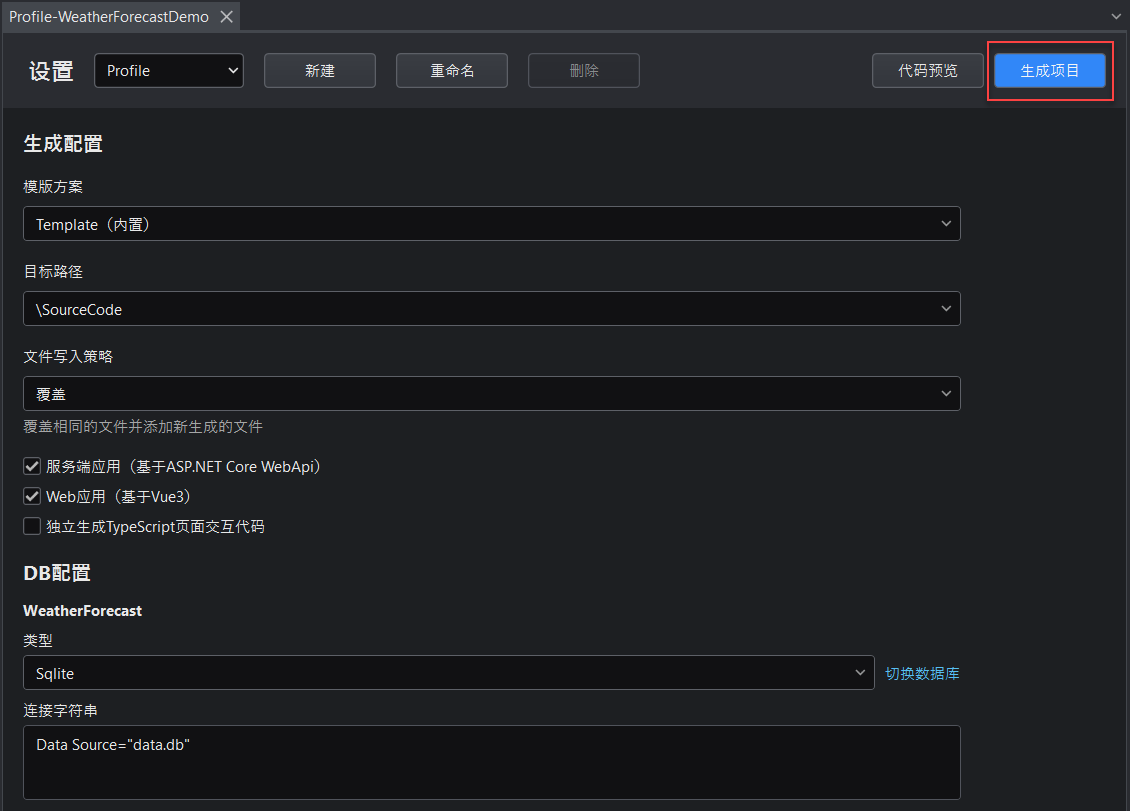
生成以下项目:
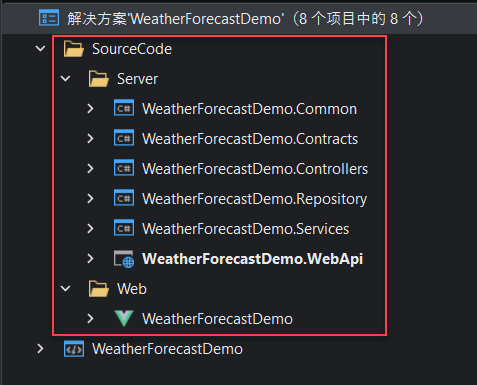
为了让应用初次运行时就带有示例数据,我们在 SourceCode\Server\WeatherForecastDemo.Repository\ConfigurationExtensions.cs 文件中加入以下代码自动生成一些示例数据:
using System;
using System.Collections.Generic;
using System.Linq;
using System.Text;
using System.Threading.Tasks;
namespace WeatherForecastDemo.Repository
{
internal static class ConfigurationExtensions
{
internal static void SeedData(this EntityTypeBuilder<WeatherForecast> builder)
{
builder.HasData(
new WeatherForecast
{
Id = 1,
City = "深圳",
WeatherState = WeatherState.Cloudy,
DateTime = DateOnly.Parse("2025-02-15"),
TemperatureC = 17,
TemperatureStatus = TemperatureState.AboveZero,
Summary = "云层较多"
},
new WeatherForecast
{
Id = 2,
City = "深圳",
WeatherState = WeatherState.Sunny,
DateTime = DateOnly.Parse("2025-01-12"),
TemperatureC = 13,
TemperatureStatus = TemperatureState.AboveZero,
Summary = "天气舒适"
},
new WeatherForecast
{
Id = 3,
City = "深圳",
WeatherState = WeatherState.Windy,
DateTime = DateOnly.Parse("2025-01-19"),
TemperatureC = 24,
TemperatureStatus = TemperatureState.AboveZero,
Summary = "风力较大,注意防风"
},
new WeatherForecast
{
Id = 4,
City = "广州",
WeatherState = WeatherState.Windy,
DateTime = DateOnly.Parse("2025-02-20"),
TemperatureC = 13,
TemperatureStatus = TemperatureState.AboveZero,
Summary = "风力较大,注意防风"
},
new WeatherForecast
{
Id = 5,
City = "广州",
WeatherState = WeatherState.Sunny,
DateTime = DateOnly.Parse("2025-03-13"),
TemperatureC = 21,
TemperatureStatus = TemperatureState.AboveZero,
Summary = "天气舒适"
},
new WeatherForecast
{
Id = 6,
City = "广州",
WeatherState = WeatherState.Windy,
DateTime = DateOnly.Parse("2025-03-21"),
TemperatureC = 16,
TemperatureStatus = TemperatureState.AboveZero,
Summary = "风力较大,注意防风"
});
}
}
}
步骤 2:运行项目。
运行 WeatherForecastDemo.WebApi 项目以启动 Web API。
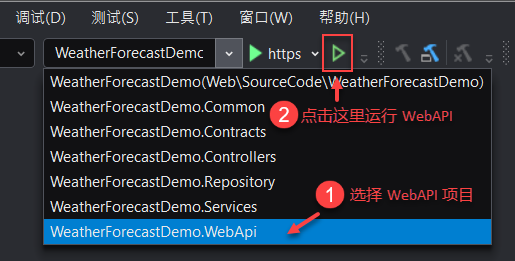
Web API 成功启动:
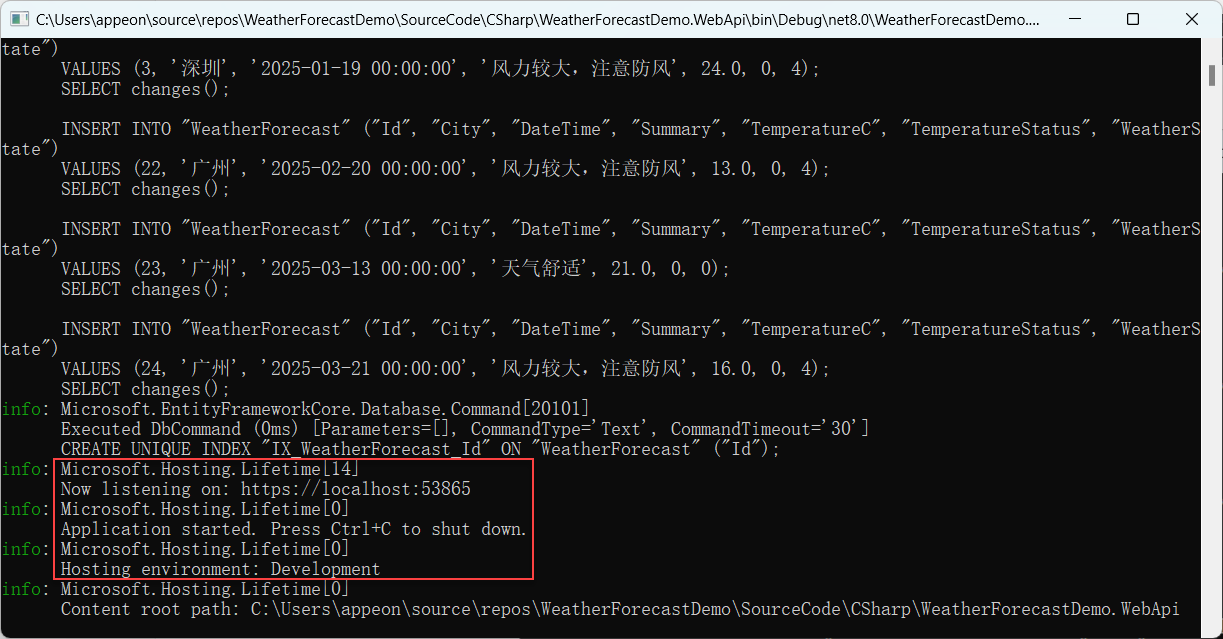
当 Web API 启动时,将自动生成数据库文件(data.db)。
当 Web API 成功运行后,您将看到 Swagger UI,并能够在 Swagger UI 上测试基本 API 和过滤器 API(注意:如果 https 访问受限,您可以尝试使用 http)。

启动 Web API 后,您可以运行 WeatherForecastDemo Web应用项目来启动前端 Web 应用程序。
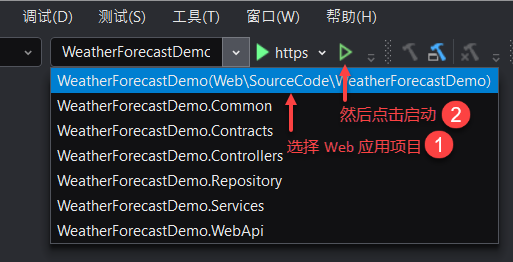
应用运行后,点击左侧导航栏的 天气 菜单,在右边页面中体验增删改查数据功能。