第一章 - 个性化配置 SnapDevelop IDE
您可以选择菜单 工具 > 选项 对 SnapDevelop IDE 进行个性化配置。
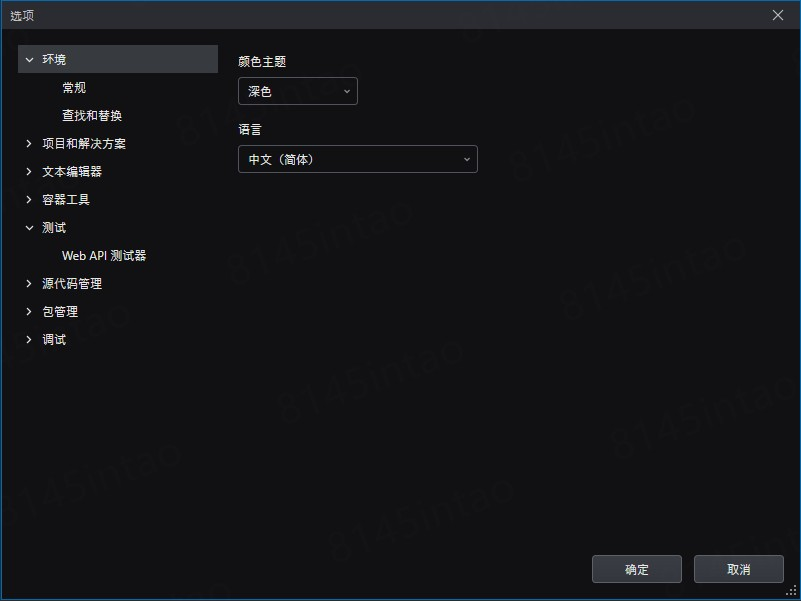
环境
在 环境 选项中,您可以为 IDE 中的用户界面设置颜色主题和语言。
常规
颜色主题 -- 您可以选择 深色 (默认)或 浅色。
语言 -- 您可以选择 中文(简体) 和 英语(美国)。默认是 中文(简体)。
查找和替换
显示指示性消息 -- 如果选中了这个选项,当查找或替换输入字符时,SnapDevelop 将提示相关的被设置为"总是显示此消息”的查找和替换信息。
项目和解决方案
常规
将文件移动到新位置前提示:在移动文件位置前将会收到提示信息。
文件树
您可以在此处添加、编辑或删除文件依赖项。默认的依赖关系不可删除和编辑。
点击 添加 链接,输入文件后缀和依赖对象。如需编辑,直接修改文件后缀和依赖对象。如需删除,点击后面的 删除 链接。对于存在依赖关系的文件,在解决方案中,会被自动的整理在一起显示。其中,带有父文件后缀的文件在根节点显示;带有依赖关系后缀的文件在子节点显示。
文本编辑器
在 文本编辑器 中,您可以更改 SnapDevelop 代码编辑器的全局设置并自定义代码编辑器的行为方式。
常规
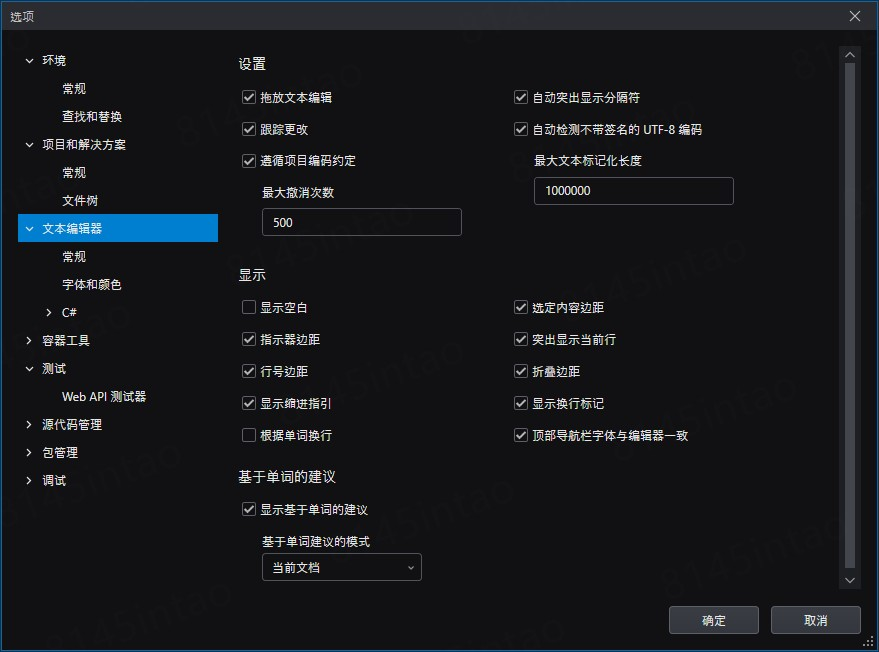
在 文本编辑器 > 常规 下,您可以指定文本编辑器的各种设置并指定编辑器如何显示代码。
设置
拖放文本编辑 -- 如果启用此选项,则可以通过用鼠标选择并拖动来将代码移动到当前文件中的任何位置。
自动突出显示分割符 -- 如果启用此选项,您将能够在文本编辑器中看到行尾标记,以便区分 CR LF 和 LF 行尾。
跟踪更改 -- 如果启用此选项,被更改的文本左边距中会出现一条垂直的黄线,表示自上次保存以来文本已被更改。
自动检测不带签名的 UTF-8 编码 -- 如果启用此选项,即使要打开的文件不带 UTF-8 签名也会自动检测文件是否为 UTF-8 编码文件。
遵循项目编码约定 -- 如果启用此选项,若目录结构中存在 Editor Config 文件,则 SnapDevelop 会将该文件中的编码约定应用于编辑器。
最大文本标记化长度 -- 代码编辑器语法服务支持的最大字节。
显示
显示空白 -- 如果启用此选项,文本编辑器将显示空白字符,使程序更具可读性。
选定内容边距 -- 如果启用此选项,当鼠标指针移到选定内容的边距内时,单击即可选定整行代码。
指示器边距 -- 如果启用此选项,编辑器左侧会出现灰色边距,用于在代码编辑期间提供视觉提示。
突出显示当前行 -- 如果启用此选项,光标所在的代码行会出现一个灰色框。
行号边距 -- 如果启用此选项,编辑器左侧会显示行数。
折叠边距 -- 如果启用此选项,编辑器左侧会出现代码折叠边距。
显示缩进指引 -- 如果启用此选项,将会显示缩进指引。
显示换行标记 -- 如果启用此选项,将会显示换行符。
根据单词换行 -- 如果启用此选项,将只会在断字点换行。
顶部导航栏字体与编辑器一致 -- 如果启用此选项,导航栏字体将与编辑器字体保持一致。
基于单词的建议
- 显示基于单词的建议 -- 如果启用此选项,当您在编辑器中输入单词时将自动提供基于单词的文本补全。您还可以选择此选项的生效范围(当前文档、打开的文档、或所有文档)。
字体和颜色
在 字体和颜色 下,您可以设置编辑器的字体和字体大小。同时,您也可以在编辑器中使用 Ctrl + 鼠标滚轮调整字体大小。
- 显示其设置 -- 选择您想要设置字体的编译器。您可以为每个编译器设置不同的字体和颜色。
- 使用默认 -- 点击该按钮将恢复当前选中的编译器的显示项的默认字体、大小、颜色等。
- 字体 -- 为选中的编译器设置字体。
- 大小 -- 为选中的编译器设置字体大小。
- 显示项 -- 选择编译器的显示项。您可以为编译器的每个显示项设置不同的前景色、边框色、背景色、是否粗/斜体等。
C#
常规
在 C# > 常规 下,您可以管理编写 C# 代码时代码编辑器的行为方式。
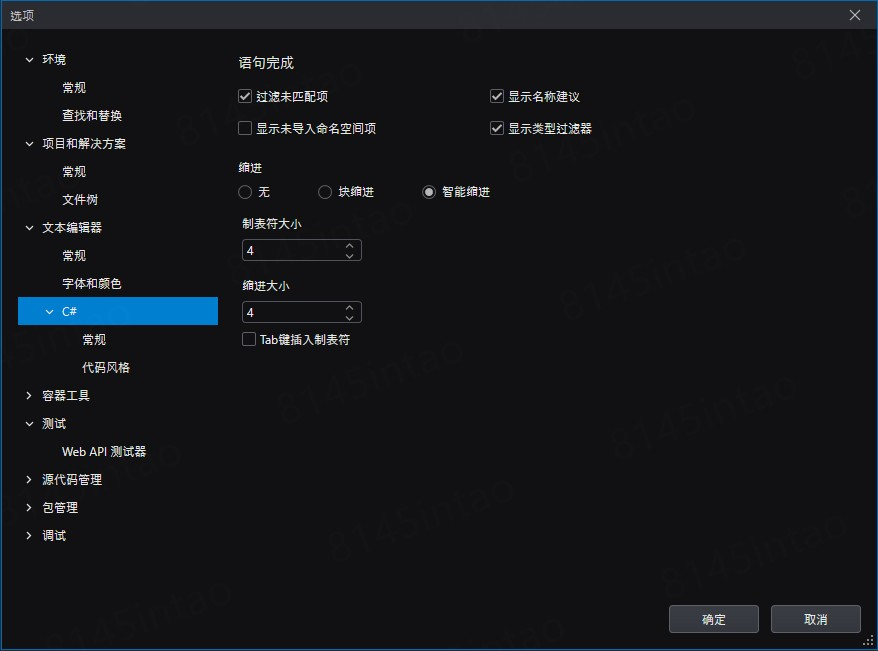
语句完成
过滤未匹配项
如果启用此选项,将使用筛选器从列表中删除未匹配的项。
显示名称建议
如果启用此选项,将根据变量类型提供名称建议。
显示未导入命名空间项
如果启用此选项,来自未导入的命名空间的项会将其包含的命名空间显示为后缀。
显示类型过滤器
如果启用此选项,将显示类型过滤器过滤列表中的项。
缩进
无
选中后,新行不缩进。 插入点被置于新行的第一列。
块缩进
选中后,新行自动缩进。 插入点被置于与上一行相同的起始点处。
智能缩进
选中后,新行的放置根据开发语言的其它代码格式设置和语句完成约定,以适应代码上下文。
制表符大小 -- 设置制表位之间的距离(以空格为单位)。 默认为四个空格。
缩进大小 -- 设置自动缩进的大小(以空格为单位)。 默认为四个空格。 可能会插入制表符、空格字符,或同时插入这二者,以填充为指定大小。
Tab 键插入制表符 -- 每当按 Tab 键时,都会插制表符。
代码风格
如果您的项目中包含了 EditorConfig 文件,则 EditorConfig 文件中的设置将优先于 代码风格 页面中指定的代码样式。如果同一项目的所有开发人员需要使用相同的代码样式,建议您在项目中添加 EditorConfig 文件。
您可以手工填充 EditorConfig 文件。代码风格 页面的设置将应用于当前IDE登陆账号的所有c#项目(而无法针对某个项目做专门设置),同时,也无法在编译时强制执行。如果您需为某个项目做专门设置,以及在编译时强制执行,建议您对此项目添加 EditorConfig 文件。
在 代码风格 页面中,您可以设置所有C#项目的代码样式的首选项。对于每个代码样式设置,您可以使用每行的下拉菜单来设置 首选项 和 严重性。严重性可以设置为 仅重构、建议、警告、或 错误。如果想要为某个代码样式启用快速操作,请确保将严重性设置为 仅重构 以外的其他值。当您将某个代码样式设置为非首选项后,编辑代码时将出现快速操作灯泡、错误灯泡或螺丝刀图标,您可以通过快速操作自动将代码重写为首选样式。
容器工具
删除时不再弹出提示对话框 -- 如果启用此选项,在容器工具中删除页面组件时将不再弹出提示对话框。

测试
Web API Tester
有关 Web API Tester设置的信息,请参阅 使用 Web API Tester 进行测试。
源代码管理
在 源代码管理 > 插件选择 下,您可以指定要在 IDE 中使用的源代码管理插件。

插件选择
SnapDevelop 自带两个源代码控制插件:SnapDevelop Git 和 SnapDevelop SVN。您可以将解决方案添加到使用 SnapDevelop Git 插件的 Git 版本控制,或者使用 SnapDevelop SVN 插件的 Subversion 版本控制。
您无法直接在 SnapDevelop IDE 中向两个不同的源代码管理系统添加解决方案,但是,如果有必要的话,您可以使用第三方源代码管理客户端来完成。如果您的解决方案同时位于两个不同的源码控制系统(Git 以及 SVN)的存储库/版本库中,您可以在插件选择选项中,决定在 SnapDevelop IDE 中为解决方案使用哪个源控制系统。
Git 全局设置
配置 Git 的全局设置,如用户名、电子邮件、默认存储库位置等。
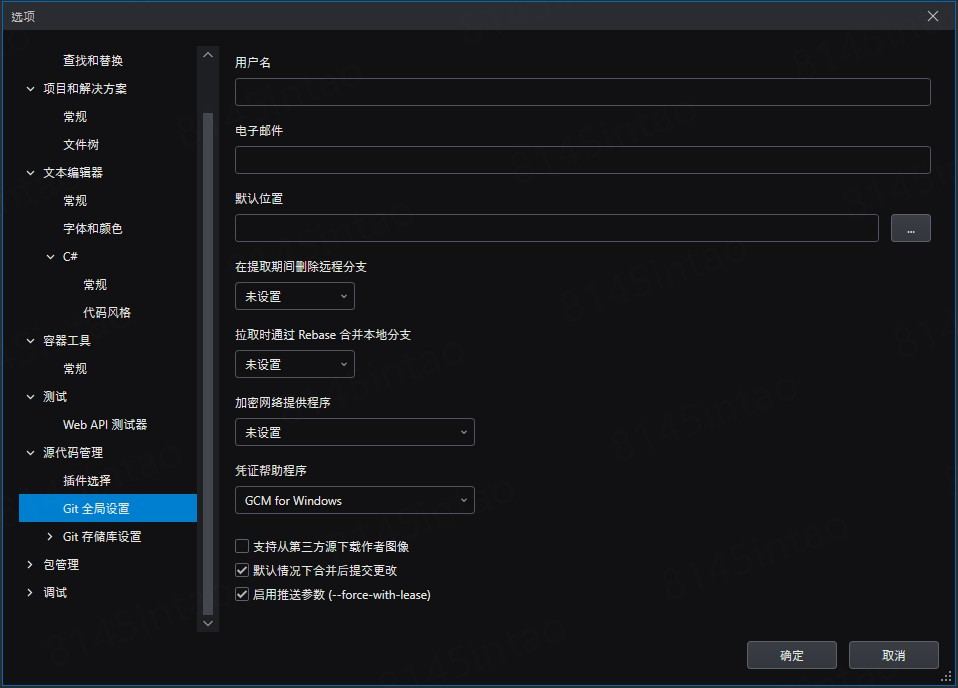
用户名和电子邮件 -- 您提供的用户名和电子邮件将在您做提交时自动显示为提交者信息。此设置可在全局范围和存储库范围内使用,此设置相当于git config user.name和user.email命令。
默认位置 -- 配置克隆存储库的默认文件夹。
在提取期间删除远程分支 -- 此设置可在全局范围和存储库范围内使用,此设置相当于 git config fetch.prune命令。
- True(推荐) -- 在提取代码时将自动删除不再存在于远程库上的远程跟踪分支,有助于保持分支列表保持干净和最新。
- False -- 在提取代码时不清理远程分支。
- 未设置(默认值)
拉取时通过 Rebase 合并本地分支 -- 在将当前分支重置为上游分支时,当前分支中不属于上游分支的提交所作的修改将会被保留下来。此设置可在全局范围和存储库范围内使用,此设置相当于git config pull.rebase命令。
- True -- 提取后将当前分支变基到上游分支顶部。
- False -- 将当前分支合并到上游分支。
- 未设置(默认值)-- 除非在其他配置文件中指定,否则将当前分支合并到上游分支。
- 保留 -- 在不平展本地创建的合并提交的情况下变基。
加密网络提供程序 -- 用于配置在运行时使用的TLS/SSL后端。此设置只在全局范围内使用,此设置相当于 git config credential.helper 命令。
- OpenSSL -- 将OpenSSL用于TLS和SSL协议。
- 安全通道 -- 将Windows本土解决方法,即安全通道 Schannel,用于TLS和SSL协议。Schannel可以访问Windows Credential Store,因此可以管理企业范围内的证书。
- 未设置(默认值)-- 如果取消设置,则OpenSSL为默认值。
凭据帮助程序 -- 当在IDE中执行远程Git操作时,远程可能会拒绝请求,因为有可能会要求随请求一起提供凭据。在这种情况下,Git会调用凭据帮助程序,该帮助程序将返回执行该操作所需的凭据,然后重新发请求。此设置只在全局范围内使用,此设置相当于 git config http.sslBackend 命令。
- GCM for Windows -- 使用Git Credential Manager for Windows 作为帮助程序。
- GCM Core -- 使用Git Credential Manager Core 作为帮助程序。
- 未设置(默认值)-- 如果取消此设置,则使用系统配置中设置的凭据帮助程序。从Git for Windows 2.29起,默认的帮助程序是GCM Core。
支持从第三方源下载作者图像 -- 如果启用该设置,将从第三方源下载作者图像,并显示在提交和历史记录视图中。
默认情况下合并后提交修改 -- 如果启用该设置,当分支与当前分支合并时,Git会自动创建新提交;相当于 git merge 命令和 --commit 选项一起执行。如果不启用该选项,则相当于 git merge 命令和 --no-commit --no-ff 选项一起执行。
启用推送参数(--force-with-lease) -- 启用该设置后,可以在IDE中执行push --force-with-lease。
Git 存储库设置
如果您已经将当前的解决方案添加至 Git 源码管理,当前便存在活动的 Git 存储库,您可以进行 Git 存储库设置。如果当前的解决方案未被添加至 Git 源码管理,您无法进行 Git 存储库设置。
常规
部分设置和 Git 全局设置相同,但存储库设置优先级更高,因此将覆盖全局设置。对于相同的设置,请参考 Git 全局设置中的说明;下面只描述不同的设置。
Git 文件 - 忽略文件 -- 默认为使用当前目录下的 .gitignore 文件。
Git 文件 - 属性文件 -- 默认为使用当前目录下的 .gitattributes 文件。
如果点击 .gitignore 或 .gitattributes 文件名旁边的编辑链接,当前解决方案的.gitignore 或 .gitattributes 文件将在当前编辑器中打开,您可以对文件进行编辑。
远程
添加、编辑、删除远程 Git 仓库。以及设置默认远程仓库。
包管理
在 包管理 中,您可以指定管理器如何下载和管理 NuGet 包和 Node 包。
NuGet 包管理
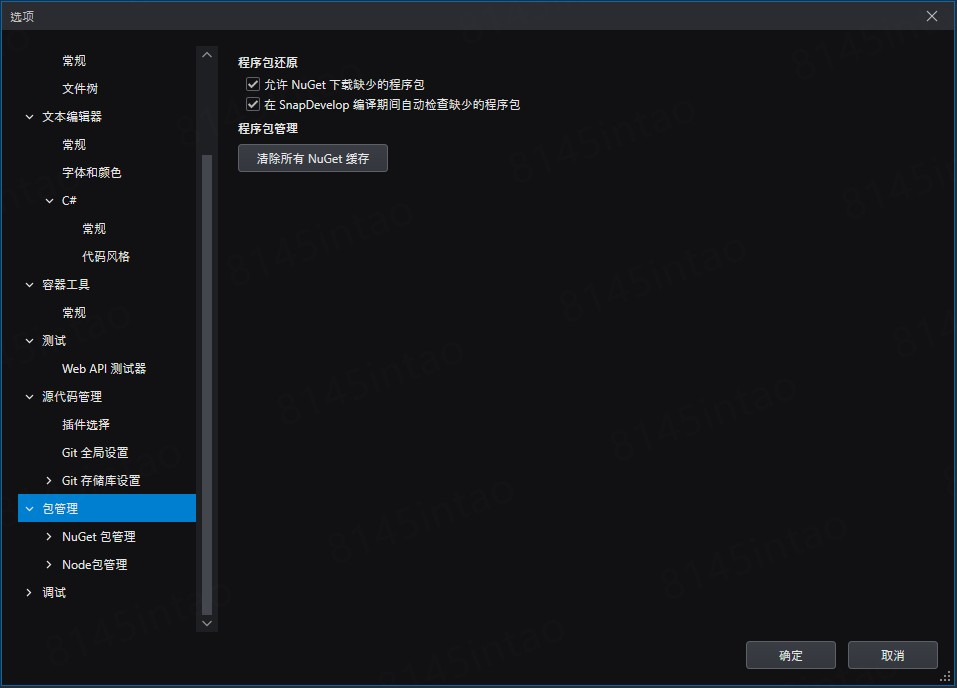
在 NuGet 包管理 > 常规 下,您可以配置 NuGet 包的常规管理设置。
程序包还原
允许 NuGet 下载缺少的程序包 -- 如果启用此选项,SnapDevelop 将首先尝试从缓存中检索项目中引用的 NuGet 包。如果程序包在缓存中不可用,NuGet 会尝试从所有可用的源再次下载程序包。如果启用此选项,则在 SnapDevelop 中编译项目时会自动恢复缺失的程序包。
在 SnapDevelop 编译期间自动检查缺少的程序包 -- 此选项设置当您建立一个项目时,SnapDevelop 是否自动检查缺失的程序包。
程序包管理
- 清除所有 NuGet 缓存 -- 您可以选择清除计算机上的所有 NuGet 缓存,这样可以防止您使用过旧或过时的程序包,以帮助您的应用程序更好地在计算机上运行。
在 NuGet 包管理 > 程序包源 中允许您指定 NuGet 包管理器在何处查找要下载的包。可以同时存在多个程序包源。
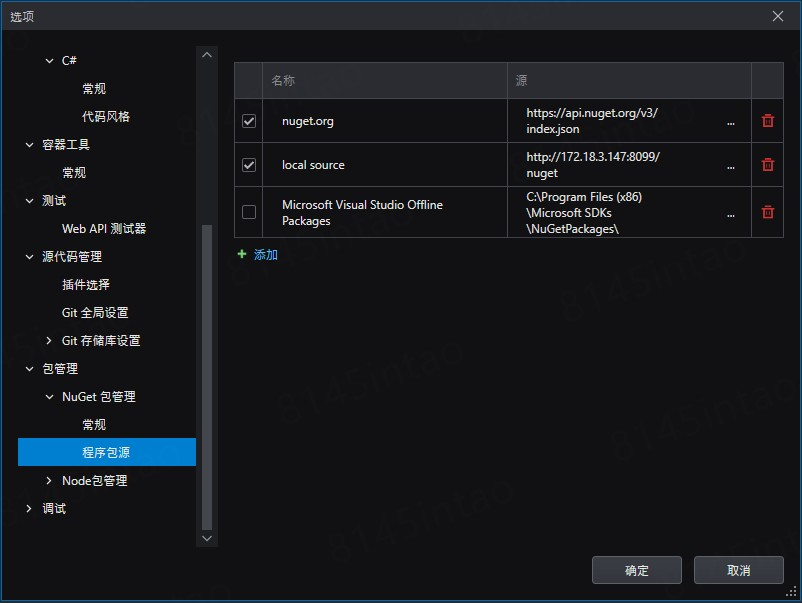
包源指自定义 NuGet 程序包源。在 SnapDevelop 中,您可以将多个包源添加到 NuGet 包管理器的此列表中。
如需添加 包源,点击表格下面的 添加 链接,包源 表格中将新增一行,在新行中直接修改包源的 名称 和 源(URL) 或者点击 浏览 选择一个包源目录。
如需更改包源,请直接编辑表格中的包源的名称和 URL。
如需禁用包源,请将表格中包名称左侧的选项框设置为未勾选。
如需删除包源,请选择要删除的包源,然后点击后面的 删除 图标。
请注意,SnapDevelop 使用最先响应请求的包,而不取决于包源在 NuGet 包管理器中的顺序如何。
Node 包管理
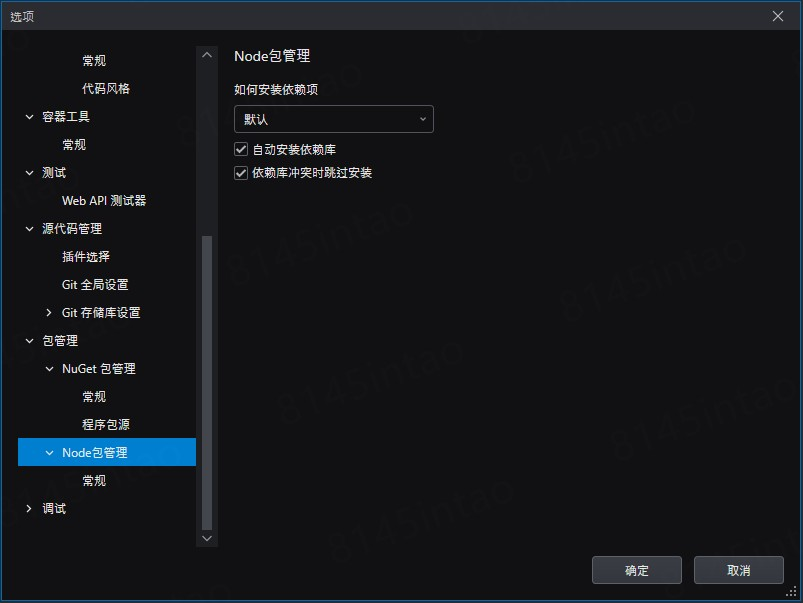
如何安装依赖项 -- 配置依赖项的安装模式。
- 默认 -- 只在配置的位置中搜索依赖项。
- 离线 -- 完全离线模式,安装过程中不需要网络,直接使用匹配的缓存数据。一旦缓存数据不存在,则安装失败。
- 离线安装优先 -- 优先使用缓存数据,如果没有匹配的缓存数据,则从远程仓库下载。
- 在线安装优先 -- 优先使用网络数据,忽略缓存数据。这种模式可以及时获取最新的依赖项。
自动安装依赖库 -- 如果项目没有 node_modules 文件夹,说明依赖包没有安装,将自动安装项目依赖项。
依赖库冲突时跳过安装 -- 添加 --legacy-peer-deps 参数,帮助进行具有冲突对等依赖项的依赖项安装。
有关对等依赖项和 --legacy-peer-deps 开关的更多信息,请查看 https://nodejs.org/es/blog/npm/peer-dependencies/ 和 https://docs.npmjs.com/cli/v7/using-npm/config#legacy-peer-deps。
调试
调试停止时自动关闭控制台 -- 结束调试的时候自动关闭控制台窗口,默认不勾选,方便用户查看异常。